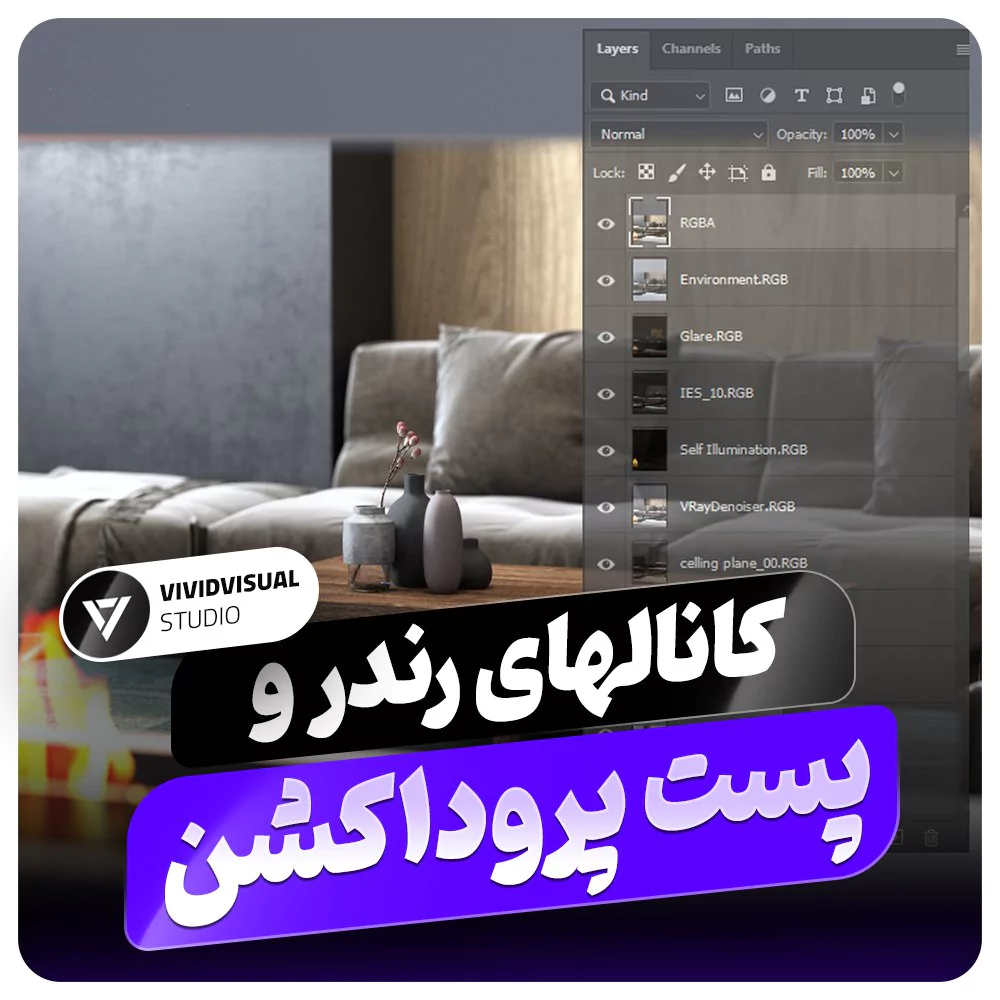نحوه وارد کردن آبجکت های مکس به رویت از طریق اینسکیپ
-
آموزش رایگان رویت
نحوه ایمپورت کردن آبجکت های مکس به رویت از طریق اینسکیپ
نرمافزارهای رویت و تری دی مکس با دارا بودن کتابخانهای حرفهای و غنی از آبجکت ها و المانها، بهعنوان کاربردیترین و قویترین نرمافزارهای معماری، امروزه مورداستفاده کاربران قرارگرفتهاند. لازم به ذکر است نرمافزار رویت در مقایسه با نرمافزار تری دی مکس، دارای کمی محدودیت در حوزه المانها و آبجکت هاست؛ ازاینرو رویت با این ویژگی خارقالعاده خود که بهراحتی با نرمافزارهای دیگر هماهنگ میشود، امکان ردوبدل فایلها در انواع نرمافزارهای مدلسازی سهبعدی برای حل این مشکل کاربران بهراحتی فراهم نموده است.
ازآنجاکه یکی از اصلیترین مباحث و نیازهای معماران، ارائه مدلی باکیفیت و با جزئیات کامل و واضح در مدلسازی سهبعدی پروژههای معماری و مبحث رندرینگ است، ازاینرو میتوان موتور رندر قوی اینسکیپ را به دلیل سرعتبالا، قابلیت رندر گیری بهصورت ریل تایم، قابلیت نمایش پروژه بهصورت واقعیت مجازی، داشتن امکانات بسیار عالی برای اشتراکگذاری، دارا بودن کتابخانه آبجکت، پشتیبانی از تمامی متریال ها و تکسچرها و…یکی از بهترین ابزارهای کمککننده در تجسم کامل پروژه برای کارفرما و مخاطب دانست که با صرفهجویی در بودجه و هزینههای اضافی و کاهش زمان تحلیل و بررسی پروژه، کمک شایانی به طراح و کارفرما میکند. همانطور که میدانید یکی از ویژگیهای حائز اهمیت پلاگین پرطرفدار اینسکیپ، واردکردن آبجکت های مکس به آن در نسخه 2.9 به بعد آن است. در این قسمت از آموزش اینسکیپ، به نحوه واردکردن آبجکت های تری دی مکس به اینسکیپ در رویت بدون دغدغه با نهایت کیفیت میپردازیم.
آرشیو کامل آبجکت ها برای رویت
ویویدویژوال یک سایت منحصربهفرد برای دانلود آبجکت های مرتبط با معماری، دکوراسیون داخلی و طراحی صنعتی است. این سایت با توجه به نیازهای کاربران، کتابخانهای بزرگ و چندمنظوره از آبجکتهای متنوع را در اختیار قرار میدهد. با استفاده از این سایت، کاربران میتوانند با دانلود آبجکت موردنظر، به راحتی و با کیفیت بالا آن را در نرمافزارهای مختلف مدلسازی سهبعدی از جمله رویت و تری دی مکس بهکار برند. بهاینترتیب، امکان تجسم کامل پروژه با دقت و کیفیت بالا بهصورت واقعیت مجازی، با افزایش سرعت و کاهش هزینههای اضافی، برای طراحان و کارفرمایان فراهم میشود.
آمادهسازی آبجکت ها و نحوه خروجی گرفتن آنها در مکس
برای این کار در ابتدا آبجکت مدنظر خود را از وبسایت ویویدویژوال در قسمت سرزمین دانلود در بخش آبجکت های رایگان دانلود میکنیم. حال کافی است فایل مکس این آبجکت را در داخل محیط تری دی مکس کلیک و درک کنید و با انتخاب گزینه Marge File، پنجره بازشده را ببندید؛ مشاهده میکنید آبجکت وارد محیط نرمافزار شد. سپس از سربرگ Customize گزینه Units Setup را انتخاب و در پنجره بازشده گزینه Metric را در حالت Meters تنظیم و اوکی میکنیم. در مرحله بعد برای انتقال آبجکت به مختصات 0.0.0 با کلیک راست کردن روی فرمان Move مقدار x،y،z را برابر صفر قرار میدهیم. دقت شود برای قرارگیری کف آبجکت روی کف رویت، باید با انتخاب کل آبجکت، از سربرگ IK گزینه Affect Pivot Only را انتخاب و با کلیک راست کردن روی Snap ها گزینه Vertex را فعال کنیم، حال یا با زدن کلید s روی کیبورد و یا کلیک روی Snap ها آن را فعال نموده و با کلیک و درک آن را به انتهای آبجکت انتقال میدهیم، سپس گزینه Affect Pivot Only را خاموش و با فشردن مجدد کلید S، Snap ها را نیز خاموش میکنیم. سپس با انتخاب کل آبجکت، روی فرمان Move کلیک راست نموده و اینک همه مقادیر را برابر مجدداً برابر صفر قرار میدهیم، حال شاهد قرارگیری کف آبجکت روی کف اصلی خواهید بود.
در مرحله بعد برای گرفتن خروجی از آبجکت همانطور که در دوره آموزش رویت بهطور کامل گفتهشده است،میتوان به دو روش اقدام نمود. روش اول: از قسمت File گزینه Export را انتخاب نموده، اینک میتوان با پسوند fbx و پسوند obj خروجی گرفت و آبجکت مدنظر را ذخیره کرد.روش دوم: گزینه Run Script را از سربرگ Scripting انتخاب و از طریق اسکریپت LM Exporter گزینه Open را زده و Install میکنیم، گزینه Yes را زده و Whole Scene را انتخاب میکنیم، مشاهده میکنید عملیات با ارور روبرو میشود و از شما تقاضای تعیین موتور رندر دارد. برای این کار از قسمت رندر ستاپ و بخش Renderer گزینه V-Ray Next را انتخاب نموده و اینک مجدداً Whole Scene را انتخاب و یک پوشه در یک مسیر مشخص میسازیم و بعد از انتخاب نام فایل اوکی کرده و صبر میکنم تا مرحله Export به اتمام رسد.
نحوه واردکردن آبجکت های مکس به رویت و استفاده از آنها در پروژه
در این قسمت از آموزش اینسکیپ، بعد از اتمام مراحل Export وارد نرمافزار رویت شده و از قسمت Enscape گزینه Asset Library را Run میکنیم، دقت داشته باشید در حالت کلی برای انتقال فایلها یا آبجکت های مکس به رویت از طریق اینسکیپ، باید حداقل اینسکیپ 2.9 روی سیستم شما نصب باشد. بعد از Run کردن روی علامت مثبت کلیک کنید، لازم به ذکر است در اولین بار پنجره دیگری برای شما باز خواهد شد که کافی است تنها یک مسیر برای آبجکت هایی که قرار است در این مسیر ذخیره شوند، انتخاب نمایید (ترجیحاً بهتر است این مسیر انتخابی درایو C و یا دسکتاپ نباشد) و دقت نمایید پوشه ساختهشده را تحت هیچ شرایطی در سیستم تغییر مکان ندهید. حال در پنجره بازشده با انتخاب قسمت Import Geometry فایل اکسپورت گرفته را انتخاب و Open میکنیم، بعد از بارگذاری آبجکت در قسمت سمت چپ پنجره، مشاهده میکنید متریال ها کامل و واضح در اختیار قرارگرفته شده و حتی میتوان تکتک تنظیمات آبجکت ها را مجدداً تغییر داد. حال باید در مرحله اول Scale کار را تنظیم نمود، برای این کار در قسمت Scaling مقدار گزینه Y را برابر یک قرار داده و اینتر میکنیم، سپس صبر میکنیم و در داخل همین محیط کلیک کرده و عدد 5 را فشرده، اینک میتوان دقیقاً مانند محیط خود اینسکیپ با کلیدهای W،ES،Q به بالا، پایین، عقب و جلو حرکت کرد.
در این بخش از آموزش رایگان رویت، برای ذخیره این فایل و استفاده از آن در پروژه با انتخاب قسمت Configure، روی آیکون پوشه کلیک کرده و پوشهی ساختهشده برای ذخیره کردن آبجکت هایی ک قرار بود وارد کنیم را انتخاب و با کلیک روی Next و Save and Close را میزنیم. لازم به ذکر است در این قسمت باید یک عکس از آبجکت گرفته تا در قسمت Asset Library یک پیشنمایش برای ما به نمایش درآورد. با کلیک روی دوربین و زدن Save Project و تعیین مسیر و واردکردن نام فایل آن را ذخیره کرده و اینک مشاهده میکنید این آیکون افزوده شد. حال برای استفاده از این آبجکت در محیط پروژه روی آیکون کلیک کرده و از آن داخل پروژه استفاده میکنیم. حال کافی است اینسکیپپ را Run کنید، مشاهده میکنید چقدر آبجکت مکس باکیفیت و با جزییات دقیق وارد رویت شده است.