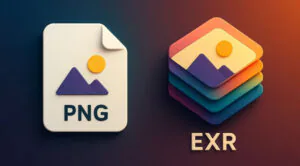

V-RayLight درواقع یک نور پلاگین منبع نوری مخصوص V-Ray است که میتواند برای ایجاد نورهای دقیق محیطی فیزیکال استفاده شود.
این گزینه نور V-RayLight را روشن و خاموش میکند.
این گزینه شکل نور را مشخص و دارای این حالات است :
plan:با انتخاب این گزینه نور V-RayLight به شکل یک صفحه مستطیلی است.
sphere:با انتخاب این گزینه نور V-RayLight به شکل یک کره است.
dome:بر اساس این گزینه نور V-RayLight مانند یک آّجکت skylight در تری در مکس عمل میکند.نوراز یک نیم کره بالای محور z می آید.
mesh: این گزینه امکان استفاده از mesh مثلثی را به عنوان نور میدهد.اگر نور در صفحه به بقیه عناصر نزریک باشد ،بهترین گزینه استفاده از این حالت به همراه GIفعال است.با این گزینه برای حصول بهتر نتیجه ،نور مستقیم و سمپلینگ GIمربوط به نور Meshبا هم ترکیب می شوند.نور بدون GItبرای سطوحی که به آن بسیار نزدیک هستند،نتایج نویزی تولید میکند.در حال حاضر بعضی محدودیت ها برای استفاده از نورهای Mesh وجود دارد که در ادامه خواهند آمد.
Disc :با انتخاب این گزینه نور V-RayLight شکل یک دیسک صفحه ای مسطح را به خود میگیرد.
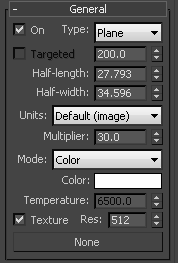
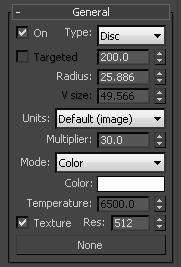
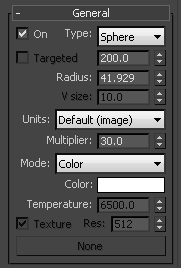
زمانی که این گزینه فعال باشد، نور صفحه ای دارای هدف می شود. این امر باعث می شود راحت تر بتوان برای روشن کردن منطقه ی مورد نظر، آن را در موقعیت مناسب قرار داده. استفاده از این گزینه معمولا فقط برای گزینه های Plane و Disc نتایج خوبی را به همراه دارد.
این گزینه طول منبع نوری Plane را که در واحدهای صحنه اندازه گیری می شودمشخص می کند.
این گزینه عرض منبع نوری Plane را که در واحدهای صحنه اندازه گیری می شود،مشخص میکند.
این گزینه شعاع منبع نوری Sphere یا Disc را که در واحدهای صحنه اندازه گیریمی شود، مشخص میکند.
این گزینه امکان انتخاب واحدهای نوری را به شما می دهد. استفاده از واحدهای درست ( زمانی که با دوربینV – RayPhysicalCamera کار می کنید) بسیار ضروری است. نور به صورت خودکار مقیاس واحدهای صحنه را در نظر می گیرد تا بتواند برای مقیاسی که با آن کار می کنید، نتایج صحیحی را تولید کند. مقادیر قابل انتخاب عبارت اند از
( Default ( image : این گزینه، رنگ و ضریب رنگ نور قابل مشاهده را بدون هیچگونه تغییری مشخص می کند. سطح نور با رنگ داده شده در تصویر نهایی ظاهر خواهد شد.
(Luminous power(Im: قدرت کل نور قابل مشاهده ی منتشرشده در واحد lumens اندازه گیری می شود. زمانی که از این گزینه استفاده شود، شدت نور بستگی به ابعاد آن نخواهد داشت. یک لامپ روشن ۱۰۰ واتی، حدود lumens1500 نور منتشر می کند.
( Luminance( Im / m2 / sr: قدرت کل نور قابل مشاهده ی منتشرشده در واحد lumens per square meter per steradian اندازه گیری می شود. زمانی که از این گزینه استفاده شود، شدت نور بستگی به ابعاد آن خواهد داشت.
(Radiant power( W: قدرت کل نور قابل مشاهده ی منتشرشده در واحد وات اندازه گیری می شود. زمانی که از این گزینه استفاده شود، شدت نور بستگی به ابعاد آن نخواهد داشت. به خاطر داشته باشید که این مورد مشابه قدرت الکتریکی ای که به وسیله ی مثلا یک لامپ حبابی مصرف می شود، نیست. یک لامپ حبابی ۱۰۰ واتی فقط بین ۲ تا watts 3 به عنوان نور قابل مشاهده منتشر می کند.
( Radiance( W / m 2 / sr: قدرت کل نور قابل مشاهده ی منتشرشده در واحد per steradian Watts per square meter اندازه گیری می شود. زمانی که از این گزینه استفاده شود، شدت نور بستگی به ابعاد آن خواهد داشت.
گزینه ی Multiplier: این گزینه مشخص کننده ی ضریب رنگ نور و معرف شدت نور در واحدهای انتخاب شده به وسیله ی پارامتر واحدهای شدت است.
گزینه ى Mode: این گزینه امکان انتخاب حالتی را که در آن رنگ نور مشخص می شود، به شما می دهد.
گزینه ی Color: با انتخاب این گزینه رنگ نور به صورت مستقیم به وسیله ی پارامتر رنگ مشخص می شود. زمانی که از واحدهای فتومتریک استفاده میکنید، این رنگ normalized میشود؛ بنابراین فقط فام رنگ استفاده می شود، در حالیکه شدت نور به وسیله ی ضریب نورا مشخص می گردد.
V-RayLight و بررسی پارامتر های آن
براساس این گزینه دمای رنگ نور (در واحد کلوین) به وسیلهی پارامتر دما مشخص می شود.
این گزینه قابلیت استفاده از یک تکسچر را برای منابع نوری فعال می کند. با فشردن دکمه ی زیر این گزینه می توانید نقش مورد استفاده خود را انتخاب کنید. شدت اعمال تکسچر توسط پارامتر Multiplier تعیین می شود.
با تغییر این پارامتر می توانید ابعاد تکسچر را برای سمپل دهی بهتر تغییر دهید.
این مثال نشان می دهد که چگونه ابعاد نور بر سایه ها تاثیر می گذارد .نورهای بزرگتر سایه های بلوری تر تولید می کنند؛ در صورتی که نورهای کوچکتر سایه های شارپ تری ایجاد می نمایند.



در مثال پیش ، فارغ از ابعاد منبع نوری، خود نور شدت ثابتی دارد. علتش این است که گزینه ی Units روی (Luminous power (Im تنظیم شده است که در این حالت و حالت (Radiant power( W ،ابعاد منبع نوری، تاثیری روی شدت نور ندارد .
حالت های دیگر تنظیمات Units نتیجه ی متفاوتی دارند. در صورت استفاده از گزینه های Default(image) Luminance و Radiance، شدت نور مستقیما تحت تاثیر ابعاد منبع نور است.
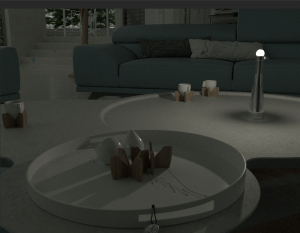


این رول آوت فقط زمانی در دسترس است که پارامتر Type روی گزینه Plane یا Disc تنظیم شده باشد.
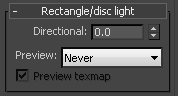
به صورت پیش فرض، نور مربوط به منبع نوری صفحه ای به صورت یکسان در تمام جهات منتشر می شود. این پارامتر این امکان را به کاربر می دهد که نحوه ی انتشار نور را محدود و نور را جهت دار کند. این مقدار به صورت پیش فرض عدد ۰٫۰ است و افزایش آن پرتوهای نور را بیشتر نزدیک میکند و تمرکز آنها را در یک جهت قرار میدهد.
این گزینه امکان تنظیم پیش مشاهده برای دیدن تاثیر پارامتر Directional در قسمت viewport را میدهد و دارای گزینه های زیر است:
Always: با انتخاب این گزینه، پیش نمایش همواره نشان داده میشود.
Selected: با انتخاب این گزینه، پیش نمایش فقط زمانی که نور انتخاب شده باشد، نشان داده می شود.
Never: با انتخاب این گزینه، پیش نمایش هرگز نشان داده نمی شود.
اگر از یک تکسچر برای هدایت نور استفاده شود، فعال کردن این گزینه باعث نشان دادن نمایش تکسچر در Viewport می شود.
این مثال تاثیر پارامتر Directional را نشان می دهد. توجه کنید که خود نور صفحه ای با نزدیک شدن مقدار این پارامتر به عدد ۱ . ۰، به مرور تیره تر می شود. این مساله به دلیل نحوهی توزیع نور است. نور مجبور می شود فقط در جهت روبه رو منتشر شود؛ بنابراین صفحهی نوری از کنار، تیره دیده می شود. این پدیده به دلیل پیچیده بودن توزیع نور و تعدد منابع نوری، در دنیای واقعی اتفاق نمی افتد



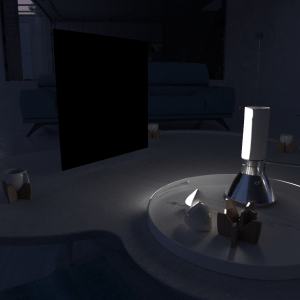
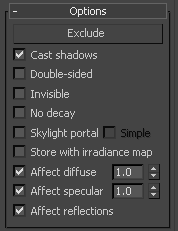
این گزینه آبجکت ها را از روشن شدن یا ایجاد سایه به واسطه ی نور مربوطه جدا میکند.
زمانی که این گزینه فعال باشد (به صورت پیشفرض فعال است)، نور سایه تولید میکند. برای غیرفعال شدن ایجاد سایه، این گزینه را غیرفعال کنید.
زمانی که نور به صورت یک منبع نوری صفحه ای باشد، این گزینه انتشار نور را در دو طرف صفحه کنترل می کند. این قسمت هیچ تاثیری روی منابع نوری کروی و Dome ندارد.
این تنظیمات کنترل می کند که شکل منبع نوری V-RayLight در نتیجه ی نهایی رندر قابل مشاهده است یاخیر. زمانی که این گزینه غیرفعال باشد، منبع نوری با رنگ نور فعلی رندر می شود؛ در غیر این صورت در صحنه قابل مشاهده نیست. توجه کنید این گزینه تنها قابل مشاهده بودن نور را زمانی که مستقیم به وسیله ی دوربین یا از درون انکسارها مشاهده شود، تحت تاثیر قرار میدهد. قابل مشاهده بودن نور نسبت به بازتاب ها به وسیله ی گزینه ی Affect specular کنترل می شود.
معمولا شدت نور با معکوس مجذور فاصله از نور متناسب است (سطوحی که از نور دورترند، تیره تر از سطوحی هستند که به نور نزدیک تر میباشند). زمانی که این گزینه فعال باشد، شدت نور با افزایش فاصله زوال نمی پذیرد.
زمانی که این گزینه فعال باشد، پارامترهای رنگ و ضریب نادیده گرفته میشوند،در عوض نور شدت خود را از محیط پشت سرش خواهد گرفت.
این گزینه تنها در صورتی فعال می شود که گزینه ی Skylight portal نیز فعال باشد.این گزینه به V-RayLight میگوید که هیچ چیز جذابی پشت سر خود نور وجود ندارد؛ بنابراین رنگ محیط میتواند به صورت مستقیم استفاده شود.معمولا نور portalرنگ خود را از هر آبجکتی که پشت سرش باشد ،میگیرد.به منظور انجام این عمل نور پرتو های اضافه تری را منتشر میکند که ممکن است باعث کاهش زمان رندرینگ شوند.
زمانی که این گزینه فعال باشد و محاسبات اG روی irradiance map تنظیم شده باشد، وی ری اثر V-RayLight را محاسبه خواهد کرد و آن را در irradiance map باشد، ذخیره میکند. نتیجه این است که irradiance map کمی کندتر انجام می شود، ولی فرایند رندرینگ زمان کمتری صرف می کند. همچنین می توانید irradiance map را ذخیره و در آینده دوباره از آن استفاده کنید.
V-RayLight و بررسی پارامتر های آن
این گزینه مشخص میکند که نور تنظیمات و مشخصات diffuseمربوط به متریال را تحت تاثیر قرار میدهد یا خیر.
این گزینه مشخص میکند که نور specular مربوط به متریال را تحت تاثیر قرار میدهد یا خیر.
این گزینه مخص میکند که نور در بازتاب های متریال ظاهر میشود یا خیر.
این مثال تفاوت میان یک نور محیطی صفحه ای یک طرفه و دو طرفه (تاثیر پارامتر Double-sided) را نشان میدهد.
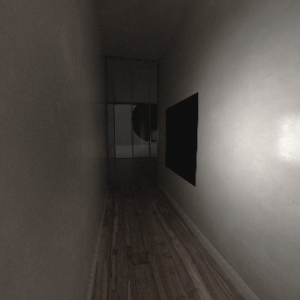
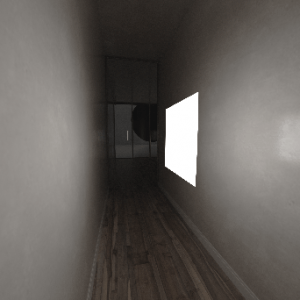
در این مثال تاثیر پارامتر No decay درمقایسه با رفتار نور در دنیای واقعی نشان داده میشود.
میتوانید بریا دستیابی به رفتاری مشابه با نورهای استاندارد تری دی مکس،اضمحلال نور را غیر فعال کنید.
تنظیمات برای منابع نوری در هر دو تصویر به جز پارامتر Decayیکسان است.
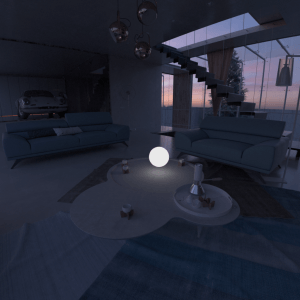

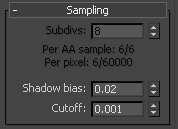
این مقدار تعداد سمپل هایی را که ویری جهت محاسبه ی روشنایی اخذ می کند، کنترل میکند. مقادیر پایین تر به معنای نتایج با نویز بیشتری است، اما رندر سریع تر انجام خواهد شد. مقادیر بالاتر نتایج نرم تری را تولید میکنند، اما زمان بیشتری می طلبد. توجه کنید که تعداد واقعی سمپل ها همچنین به تنظیمات DMC sampler بستگی دارد.
bias سایه را به سمت جلو یا دور از جسم یا اجسامی که تولید سایه میکنند، حرکت می دهد. اگر مقدار bias بسیار کم باشد، سایه ها از میان قسمت هایی که نباید، نشت می کنند و روی meshها تولید الگوهای موجدار یا ایجاد مناطقی تاریک می نمایند. اگر مقدار آن بسیار زیاد باشد، سایه ها ممکن است از آبجکت جدا شوند. درنهایت اگر مقدار bias در هر جهتی بینهایت زیاد باشد، سایه ها ممکن است اصلا رندر نشوند.
این پارامتر برای شدت نور یک آستانه مشخص می کند. مقادیر کمتر از آن باعث میشود نورمحاسبه نشود. این مساله میتواند در صحنه های با تعداد زیادی نور مفید باشد (در جایی که میخواهید اثر نورها را تا فاصله ی مشخصی اطراف آنها محدود کنید). مقادیر بزرگتر، تاثیر نور را روی آبجکت ها محدود میکند و مقادیر کوچکتر، محدوده ی تاثیرگذاری نور را افزایش می دهد. اگر عدد ۰٫۰ را انتخاب کنید، نوربرای تمام سطوح محاسبه خواهد شد.
پایان بخش اول V-RayLight و بررسی پارامتر های آن .