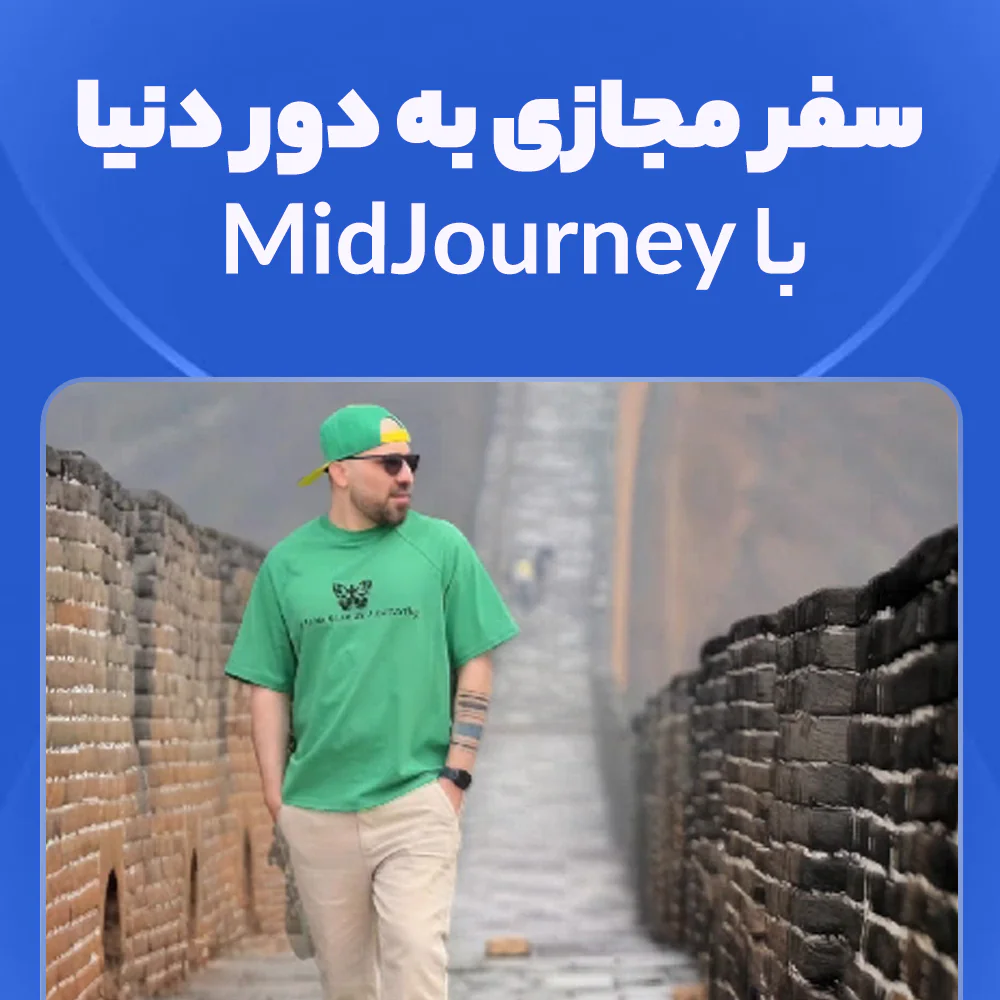ساخت ویو سه بعدی در رویت
-
آموزش رایگان رویت
۱. فعالسازی Section Box
اولین قدم اینه که Section Box رو فعال کنیم. بعد از فعالسازی، باید محدودهای از پروژه رو که میخوایم نمایش داده بشه مشخص کنیم. مثلاً اگر قصد دارید فقط اتاق خواب رو نمایش بدید، میتونید محدوده Section Box رو دقیقاً به اون فضا محدود کنید.
۲. وارد کردن مبلمان پارامتریک
بعد از محدودسازی ویو، وقتشه که مبلمانهای مورد نظر رو به صحنه اضافه کنیم:
- وارد فایل مخصوص مبلمان میشیم (که برای دانشجویان دوره Revit Manager آماده شده).
- از میان مدلهای پارامتریک پرمیوم، یک آیتم رو انتخاب میکنیم.
- با
Ctrl+Cکپی و باCtrl+Vدر پروژه اصلی پیست میکنیم. - بهعنوان مثال: یک تختخواب پارامتریک انتخاب و دقیقاً در جای موردنظر قرار میدیم.
۳. تنظیم زاویه دید و گرافیک ویو
برای جذابتر کردن نمای سهبعدی:
- زاویهی مناسب رو انتخاب و روی اون زوم میکنیم.
- وارد بخش Graphic Display Options میشیم و گزینهی نمایش رنگها رو روی Consistent Colors قرار میدیم.
- از قسمت Shadows، تیک گزینهی Cast Shadows رو فعال میکنیم.
۴. حذف سایهی ناخواسته از سطح زمین
اگر سایهی ایجادشده روی سطح زمین مطلوب نباشه:
- به بخش Lighting رفته و از تنظیمات Sun Settings، گزینهی Ground Plane at Level رو غیرفعال میکنیم.
- با این کار، سایه از سطح زمین حذف میشه.
۵. تنظیم زاویه و شدت نور خورشید
در تنظیمات نور خورشید:
- حالت Sun رو میتونیم روی شرایطی مثل Winter یا Spring بذاریم تا سایهی مناسبتری ایجاد بشه.
- سپس مجدد Ground Plane رو غیرفعال و Shadow Intensity رو از ۵۰٪ به ۳۰٪ تغییر میدیم.
۶. خروجی گرفتن از ویو بهصورت تصویر
برای تهیه خروجی با کیفیت:
- از منوی File > Export > Image وارد بخش ذخیرهسازی تصویر میشیم.
- تنظیمات زیر رو اعمال میکنیم:
- Zoom: روی ۱۰۰٪
- Quality: حالت Lossless
- Format: ذخیرهسازی با فرمت JPEG یا PNG
- در نهایت، فایل رو با نام مناسب روی دسکتاپ ذخیره میکنیم.
۷. آمادهسازی نهایی برای ارائه
در مرحلهی پایانی میتونید:
- به تصویر خروجی، Annotation یا حاشیهنویسی اضافه کنید.
- نام متریالها یا نوع مبلمان رو مشخص کنید.
- تصویر رو وارد یک Sheet کرده و برای ارائه یا پرزنتیشن استفاده کنید.