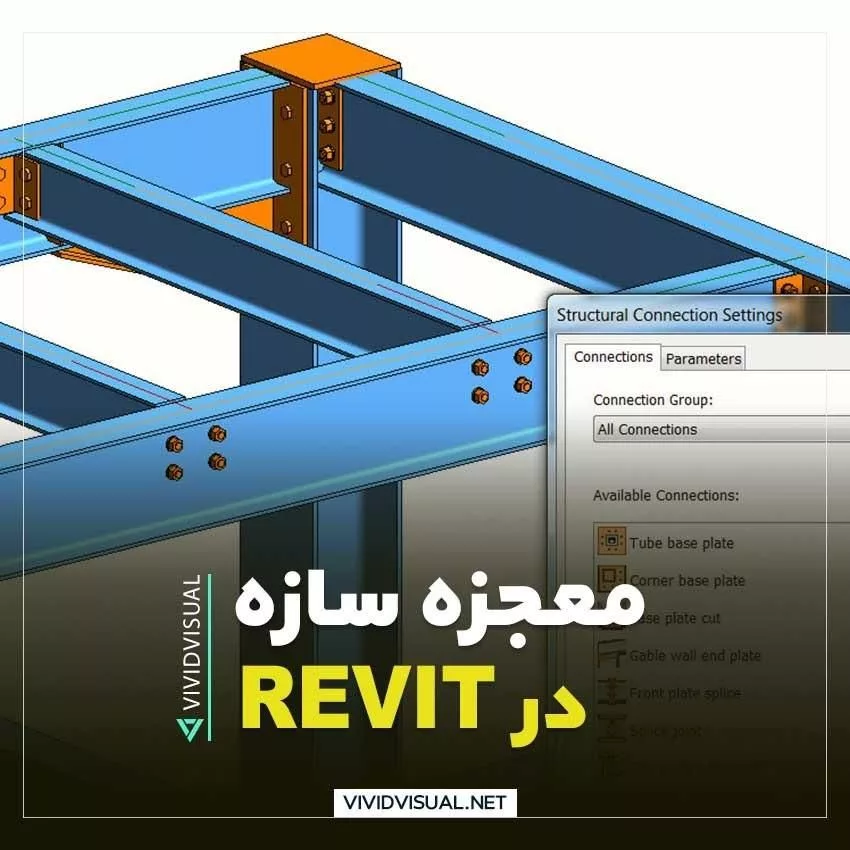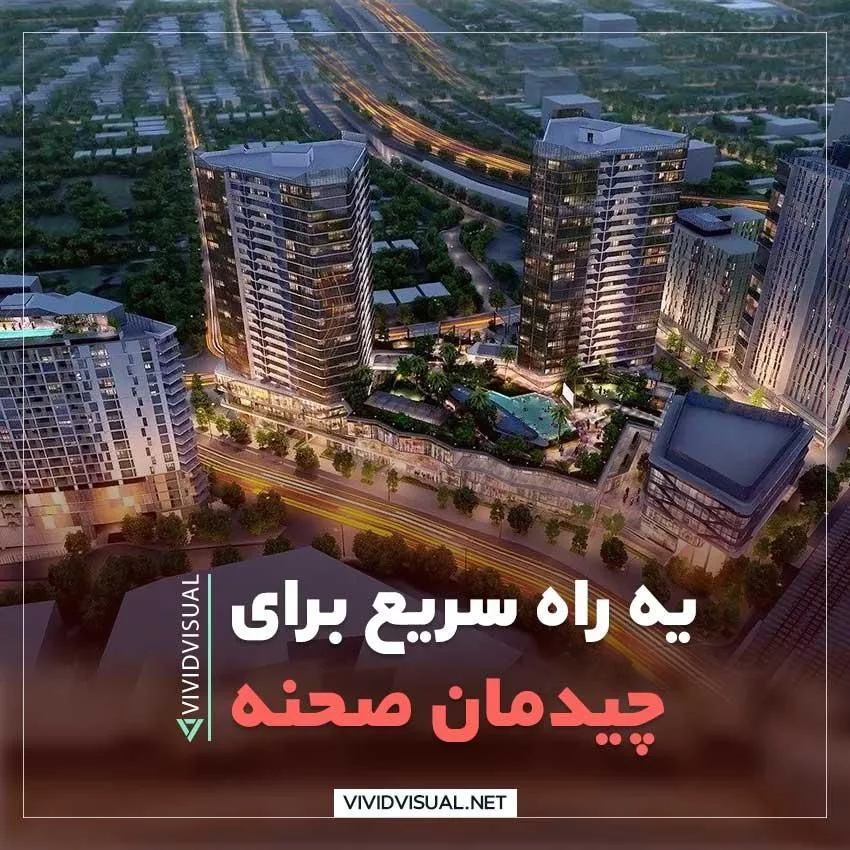Hyper link درنرم افزار اتوکد
-
Autocad
Hyper link درنرم افزار اتوکد
دراین ویدئو آموزشی میخواهیم نحوه Hyper link درنرم افزار اتوکد بپردازیم.
با این آموزش می توانید در پروژه که دراتوکد طراحی کردین ومیخواهید رندر هایی که از یکسری ازفضاهاتون تهیه کردین و یکسری آبجکت که داخل فضا قرار دادین و به عنوان طراح میخواهین دکور هم انجام بدین و به کارفرما بگین که ازاین مسائل که مدنظر شماست در پروژه استفاده کند.
بااستفاده از روش لینک دهی دراتوکد به راحتی این امکان برای شما محیاست.
بااستفاده از این فرمان میتوانید آبجکت های مختلف را که بصورت بلاک درآوردین Hyper link کنید و آنهارا به کارفرما نمایش دهید.
نحوه ایجاد قرار دادن لینک سایت در Hyper link در نرم افزار اتوکد:
۱-آبجکت بلاک مدنظر انتخاب کنید .
۲-وارد محیط بلاک ادیتورش بشین.
*کافیه دو بار روی آبجکت بلاک کلیک کنید یا روی آبجکت بلاک تون کلیک راست و گزینه block editor را بزنید.
۳-درمحیط بلاک ادیتور وارد پنجره پروپرتیز بشین.
*کافیه برای آوردن پنجره پروپرتیز ctrl+1 را بزنید.
۴-درقسمت block گزینه ی Hyper link را بزنید.
۵-در قسمت Type the file or web page nam لینک سایت مدنظر خودتون را وارد کنید.
۶-گزینه close block editor را بزنید و saveکنید.
۷-در بلاکی که لینک شده اگر نشانگر موس را روی آن قرار بدین کنار نشانگر علامت فلش مانند وجود دارد .
کافیست با نگهداشتن کلید Ctrl و کلیک روی آبجکت بلاک ، وارد صفحه سایت بشین.
نکته*: در بعضی مواقع نمیخواهین بصورت آنلاین باشه و وارد سایت بشه
باید طبق روش زیر عمل کنید .
نحوه لینک کردن با رندر و تصویر در Hyper linkدر نرم افزار اتوکد:
۱-آبجکت بلاک انتخاب و وارد محیط بلاک ادیتورش بشین .
۲-در پنجره پروپرتیز در قسمت block وارد Hyper link بشین.
۳-درصفحه Hyper link اینبار به جای فایل لینک سایت کافیست ، روی قسمت File کلیک کنید و رندر مدنظر خودتون را انتخاب و اوکی کنید.
۴-گزینه ی close block editor را بزنید و save کنید.
۵-روی آبجکت بلاک با کلید Ctrl کلیک کنید و تصویر رندر شمارا نمایش می دهد.
*بااینکار علاوه بر ویژگی های دو بعدی که داره میتونید کل فایل رو دراختیار کارفرما قرار دهید.
نکته*:حتی فایل پی دی اف را میتوانید بصورت Hyper link ارائه دهید.
منبع آموزش ویوید ویژوال مدت زمان آموزش: 5 دقیقه
حجم فایل: 16 مگابایت مدرس: مهرداد عزیزی