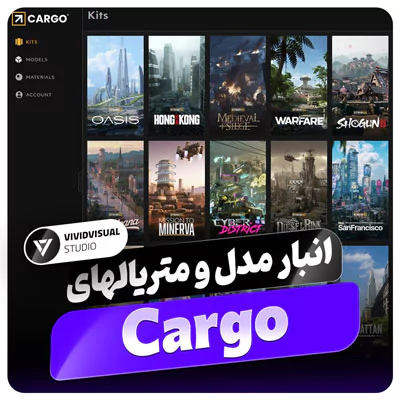
انبار مدل و متریالهای Cargo
-
3dsmax
انبار مدل و متریال های Cargo
همانطور که میدانید ایجاد طرح، بافت، جنسیت روی مدلهای ساختهشده یا از پیش ساختهشده، سبب بخشیدن روح به کار میشود. درواقع همانطور که میدانید مدلها بهنوعی، بازنمود کوچکتر شیء اصلی هستند؛ درنتیجه هر چه مدل رئالتر باشد، درک درستتری از شیء را به مخاطب میدهد. ازاینرو معماران امروزه با بهرهگیری از انواع نرمافزارهای شبیهساز سهبعدی و همچنین انواع مدلها و متریال های رئال، با بخشیدن روح به طرح پلانهای خود، قبل از ساختهشدن تمامی عناصر نمای بیرون، طراحی داخلی و حتی دکوراسیون داخلی ساختمان، ایدههای خود را مدلسازی میکنند.
ازاینرو کمپانیهای مختلف سازنده نرمافزارهای شبیهساز و سهبعدی، همزمان با افزایش سطح توقع کاربران، سعی در ارائه بهترین و باکیفیتترین ورژن برنامه خود دارند. دراینبین کمپانی KITBASH3D نیز تلاش بسیار زیادی در این راستا ارائه نموده است و توانسته با تلاش فراوان، نظر بسیاری از طراحان و معماران حرفهای از سرتاسر جهان را به خود جلب نماید. در این قسمت از آموزش رایگان تری دی مکس، به معرفی اپلیکیشن جدید کارگو میپردازیم. پیشنهاد میکنم چنانچه تری دی آرتیست هستید یا با نرمافزارهای آنریل، تری دی مکس، بلندر، Unity، مایا یا سینما 4D کار میکنید از این آموزش غافل نشوید.
نصب اپلیکیشن Cargo
همانطور که میدانید اپلیکیشن Cargo، یکی از محصولات شرکت KITBASH3D است. با مراجعه به سایت KITBASH3D مشاهده خواهید کرد، در صفحه اول سایت این اپلیکیشن معرفیشده است. شما عزیزان میتوانید با کلیک روی EXPLORE Cargo، اطلاعات بیشتری از این اپلیکیشن مشاهده کنید؛ اطلاعاتی نظیر اینکه این اپلیکیشن به چه نرمافزارهای دیگری لینک میشود. میتوانید برای دسترسی به این اپلیکیشن، DOWNLOAD FOR FREE را زده و این برنامه را دانلود کنید. در این قسمت از آموزش 3DSMX بعد از دانلود فایل این برنامه، مشاهده میکنید یک فایل setup در مسیر دانلود شده قرارگرفته است که با دبل کلیک کردن روی آن، میتوان اقدام به نصب کرد. لازم به ذکر است بعد از نصب شدن این فایل از روی دسکتاپ، میتوانید برنامه را اجرا کنید. چنانچه شما تابهحال از کوییکسل بریج یا مگا اسکنها استفاده کردهاید، این برنامه بسیار حس و حالی نزدیک به کوییکسل بریج دارد و کار کردن با آن تقریباً مشابه با بریج است.
معرفی اپلیکیشن Cargo
Accont: اولین بخش مربوط به اکانت است و شما برای استفاده از خدمات این سایت، باید یک اکانت داشته باشید. در بخش اکانت مشاهده میکنید بایستی در قسمت اول، مشخصات خود را وارد کنید و سپس در انتها، نرمافزاری که قصد متصل شدن به آن را دارید، در اکانت خود انتخاب نمایید. بنده این حالت را روی 3dsmax قراردادم تا در ادامه، کار کردن با تری دی مکس و آنریل را به شما عزیزان آموزش دهم؛ زیرا در نحوه استفاده کمی متفاوت هستند؛ در ادامه راجع به هر دو موضوع صحبت خواهیم نمود. همچنین میتوانید نرمافزارهای دیگر را با کلیک روی گزینه Add New Software اضافه کنید و در پنجره بازشده در قسمت Select a Software بیفزایید.
بخش KITS: در این بخش از آموزش 3DSMX میتوان بر اساس کتگوری، به آبجکت ها یا متریالهای موردنظر دسترسی پیدا کرد؛ بهعنوانمثال شما میتوانید در بین کتگوری های مختلف، کتگوری مدنظر را انتخاب نمایید. بهعنوانمثال با انتخاب کتگوری Hong Kong، هر آنچه در این کتگوری موجود است از قبیل ساختمان، خیابان، اکسسوری شهری، مبلمان، مبلمان شهری و تمام اقلام موجود در این کتگوری را بهصورت جداگانه، تمام آبجکت ها یا متریالهای آنها را در اختیار شما قرار میدهد و میتوانید بهراحتی از آنها استفاده کنید. لازم به ذکر است بسیاری از بازیهایی که تابهحال انجام دادهاید، آبجکت های آنها در این قسمت موجود است. بهعنوانمثال با انتخاب کتگوری بازی Valhalla مشاهده میکنید تمام اکسسوری و آبجکت هایی که در این بازی استفادهشده بود، بهراحتی در اختیار قرارگرفته است و میتوانید در محیط مکس خود و حتی با موتور ویری یا حتی در محیط آنریل خود آنها را ایمپورت کنید؛ اما دقت شود استفاده از اغلب خدمات، شاید نیاز به شارژ ماهیانه داشته باشد. با دقت در صفحه مشاهده میکنید علامت قفل در بعضی از کتگوری ها موجود است؛ آیکون قفل به این معناست که نیاز به شارژ ماهیانه دارد و شما بایستی، اکانت ماهیانه خریداری نمایید؛ اما درعینحال بسیاری از آبجکت ها نیز، بهصورت رایگان وجود دارد و میتوانید از آنها استفاده کنید.
بخش MODELS: این بخش مدلها را تکبهتک به شما نمایش میدهد. در این قسمت از آموزش 3DSMX همانطور که مستحضر هستید، مدلهای زیاد بالغبر بیش از 15000 مدل وجود دارد و میتوانید بر اساس تبهای موجود، آبجکت مدنظر خود را سرچ و به آن دسترسی پیدا کنید. بهعنوانمثال بر اساس تب Genre، شما میتوانید ژانرهای مختلف انتخاب نمایید (بهعنوانمثال مدرن، علمی تخیلی یا فانتزی)، بر اساس KITS یا کتگوری های موجود، بر اساس سایز آبجکت ها، بر اساس Access (دانلود شدهها، رایگانها)، بر اساس نوع آبجکت (مبلمان، ساختمان، وسایل حملونقل و…) یا بر اساس نام آبجکت یا متریال، مدل مدنظر را سرچ کنید.
استفاده از مدلهای Cargo در تری دی مکس
شما عزیزان میتوانید با قرار Access روی حالت Free، از خدمات رایگان که تعداد بسیار زیادی هستند استفاده کنید. همچنین میتوانید با کلیک کردن روی هر مدل، اطلاعات کاملتری از آن را مشاهده کنید. بهعنوانمثال با انتخاب یک مدل به نام Blacksmith Workshop اطلاعات کاملتری از آن را مشاهده میکنید، میتوانید از تصاویر مختلفی که از این مدل قرار دادهشده است، از زوایای مختلف این محصول را نظاره کنید. از قسمت Texture Size، میتوانید از فرمهای مختلف در حجمهای مختلف استفاده کنید. همچنین قسمت TECH SPECS اطلاعات کاملتری در مورد این مدل در اختیار شما قرار میدهد، ازجمله تعداد پلیگان های این مدل، مقیاس آن و تعداد متریال های این مدل. با کلیک روی دکمه دانلود، پروسه دانلود این مدل آغاز میشود. با کلیک روی دکمه دانلود، دکمه ایمپورت ظاهر میشود. لازم به ذکر است قبل از زدن این دکمه دقت نمایید در بخش اکانت Software روی نرمافزار تری دی مکس و ورژن 2023 تعریفشده است. همچنین قبل از ایمپورت مدل، بایستی Access را روی دانلودها قرار دهید و قبل از کلیک روی Import، تری دی مکس خود را بازکنید و موتور رندر خود را تعریف کنید. در این قسمت از آموزش تری دی مکس بنده موتور رندر ویری را انتخاب و تعریف میکنم تا متر یالهایی که با این مدل و موضوع قرار است منتقل شود را با ویری داشته باشم. اینک به منوی KITBASH 3D نرمافزار تری دی مکس مراجعه کرده و با انتخاب Cargo UI، روی دکمه Connect کلیک میکنیم تا اتصال ما به اپلیکیشن Cargo برقرار شود. سپس به محیط Cargo برگشته و روی دکمه ایمپورت کلیک کنید. با برگشتن به محیط مکس مشاهده میکنید، موضوع به مکس انتقال دادهشده و باکمی زوم کردن به این نتیجه دست خواهید یافت که مدل با دیتیل بسیار خوبی واردشده است. همچنین میتوان با فشردن کلید f4، این مدل را ازلحاظ توپولوژی و اوپتیمایز با جزییات کامل به همراه متریال های آن مشاهده کرد. با فشردن کلید M روی کیبورد و گرفتن متریال از مدل، مشاهده میکنید تمام متریالها از حالت ویری و با تکسچرهایی که تعریفشده بود، واردشده است و بهراحتی میتوانید از آنها درصحنههای مختلف استفاده کنید. از این جزئیات ک دارای Asset های بسیار خوب و باکیفیت هستند، میتوانید برای پر کردن فضا استفاده کنید
استفاده از مدلهای Cargo در آنریل انجین
اینک در این بخش از آموزش تری دی مکس برای انتقال مدلها به آنریل، در بخش User Software Setting روی گزینه Add New Software کلیک و آنریل را انتخاب میکنیم. لازم به ذکر است تفاوت آنریل با مکس در این است که شما بایستی تعریف کنید، قصد دارید Asset ها در چه پروژهای وارد شود. همانطور که مشاهده میکنید در آنریل، این پروژه یا هر پروژه دیگر دارای یک نام برای خود است، نام این پروژه My Project است و در دسکتاپ آن را ذخیره کردیم. درنتیجه ابتدا بایستی این فایل را به Cargo معرفی کنیم تا Asset ها داخل این پروژه وارد شوند، اینک در پنجره بازشده با انتخاب آنریل و ورژن مدنظر، روی دکمه Next کلیک میکنیم؛ اما مشاهده میکنیم این کلید خاموش است و از ما میخواهد برنامه آنریل را ببندیم. با بستن این برنامه دکمه Next فعال میشود و با فشردن آن از شما میخواهد فایل مدنظر را با کلیک در قسمت مستطیل شکل وارد نمایید، بعد از تعریف فایل مدنظر CONTINUE را زده و در این صفحه شما را راهنمایی میکند تا در منوی View گزینه Cargo را فعال کنید تا مدل مدنظر در اختیار شما قرار گیرد. لازم به ذکر است این Step ها تنها برای بار اول از شما پرسیده میشود. با زدن Next در این صفحه شما میتوانید بهعنوان تست، این مدل را ایمپورت کنید؛ مشاهده میکنید اتصال بهدرستی انجام شد. اینک با مراجعه به آنریل مشاهده میکنید، مدل در حال ایمپورت شدن است و در مرکز صفحه با جزییات خوب و بالا قرار گرفت، زین پس میتوانید درصحنهها و پروژههای خود از این مدلها استفاده کنید. برای افزودن مدلهای دیگر، این مراحل دیگر وجود ندارد. بهعنوانمثال برای افزودن یک مدل به نرمافزار Cargo مراجعه و مدل را انتخاب میکنیم، مشاهده میکنید بهراحتی مدل ایمپورت شد. حال میتوانید با مراجعه به قسمت مدلها، مدلهای دانلود کرده را ایمپورت کنید و مشاهده میکنید بهراحتی مدل با اطلاعات کامل و تمام متریال ها و تکسچرهای آن افزوده شد؛ بنابراین این برنامه به پرزنت پروژه به ما بسیار کمک بزرگی میکند فرقی نمیکند، با چه نرمافزاری کار میکنید؛ اما درهرحال Cargo اتصال خیلی خوبی با همه نرمافزارها دارد و میتوانید حتی از مدلها و متریالهای آن، با همین روش مدلهای خود را به صحنه ایمپورت کنید.





