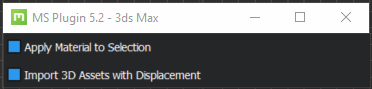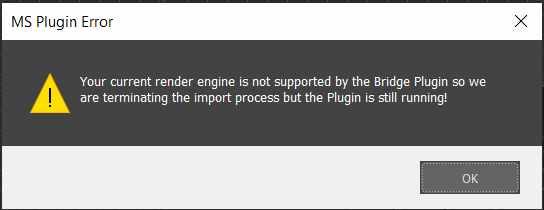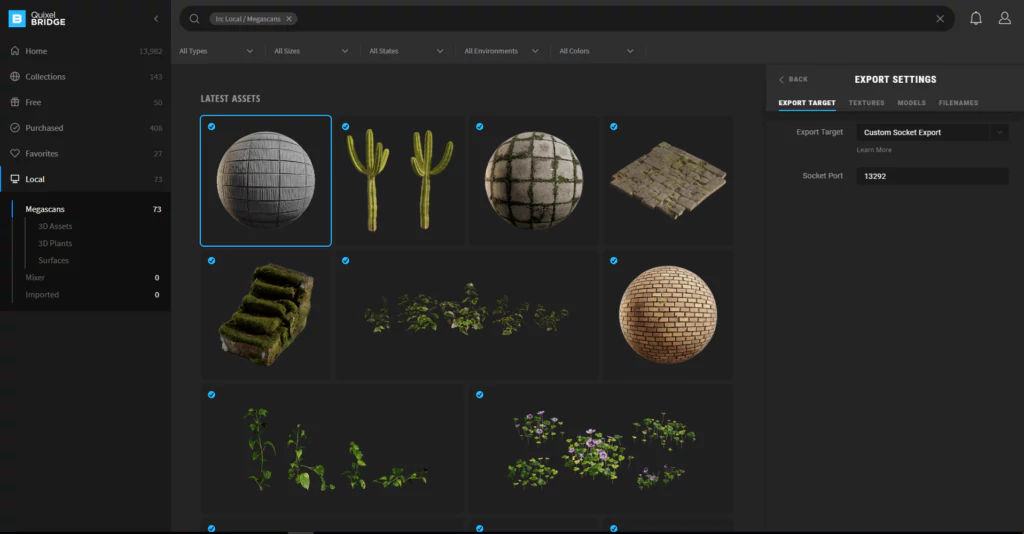پلاگین Megascans برای Autodesk 3ds Max به شما امکان می دهد Quixel Bridge و 3ds Max را متصل کنید و یک راه حل یک کلیک برای وارد کردن Assets های Megascans، Mixer و Assets های سفارشی خود به طور مستقیم به 3ds Max در عرض چند ثانیه ارائه دهد.
این ابزار برای ارائه بهترین تجربه مدیریت Assets به معماری قدرتمند Bridge متکی است و پیاده سازی پایتون در داخل 3ds Max به طور خودکار متریال ، بافت ها و هندسه را ایجاد می کند و نتایج فوتورئالیستی را به شما ارائه می دهد.
| سیستم عامل | سال پشتیبانی |
|---|---|
| ویندوز | 2021 به بعد |
| موتور رندر | پشتیبانی |
|---|---|
| آرنولد | بله |
| Redshift | بله |
| V-Ray Next | بله |
| V-Ray | بله |
| کرونا | بله |
| اکتان | بله |
| FStorm | بله |
نصب پلاگین بخشی از تنظیمات Export Bridge است. این تنظیمات جهانی هستند و پس از تنظیم، نیازی به تغییر مکرر آنها نیست.
می توانید با استفاده از هر یک از این روش ها پلاگین را نصب کنید:
می توانید هنگام راه اندازی Bridge برای اولین بار روی رایانه خود، پلاگین را تنظیم کنید. از طریق تنظیمات Export . از طریق گزینه مدیریت پلاگین ها در منوی ویرایش.
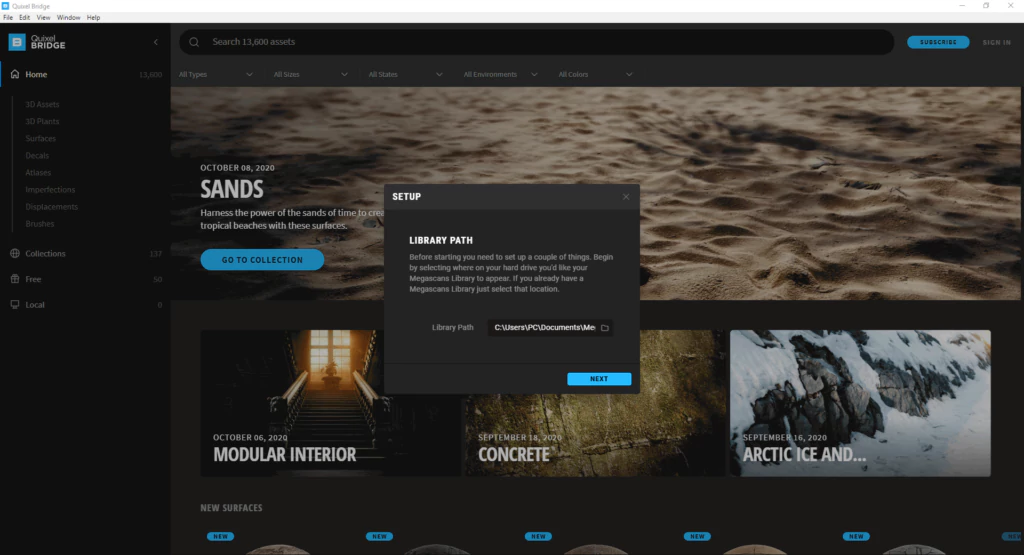
مسیر کتابخانه مهم است زیرا این جایی است که Bridge Assets و پلاگین های شما را ذخیره می کند. اگر برای این منظور پوشه ای ندارید، Bridge آن را برای شما ایجاد می کند.
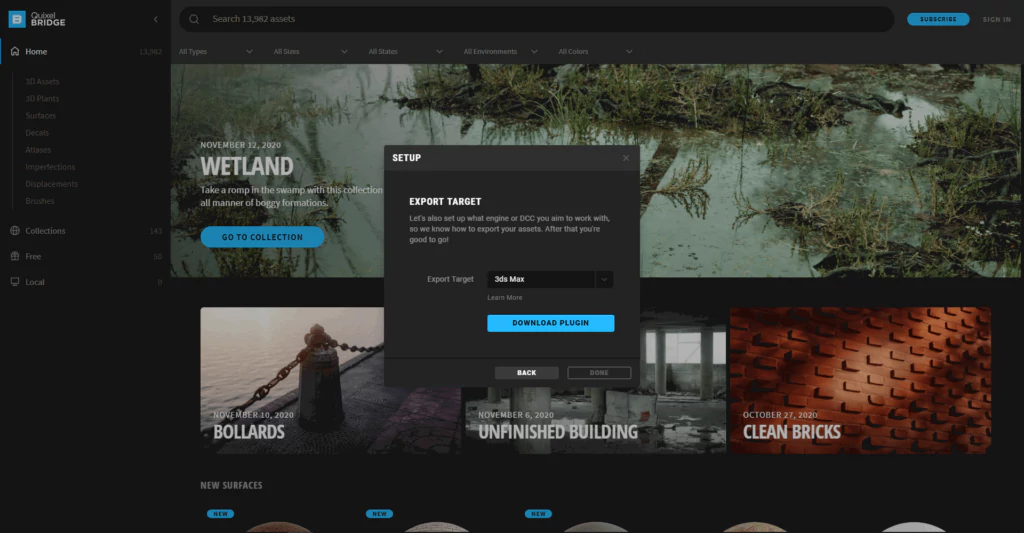
پس از اتمام دانلود، پیام تأیید در Bridge مشاهده خواهید کرد.
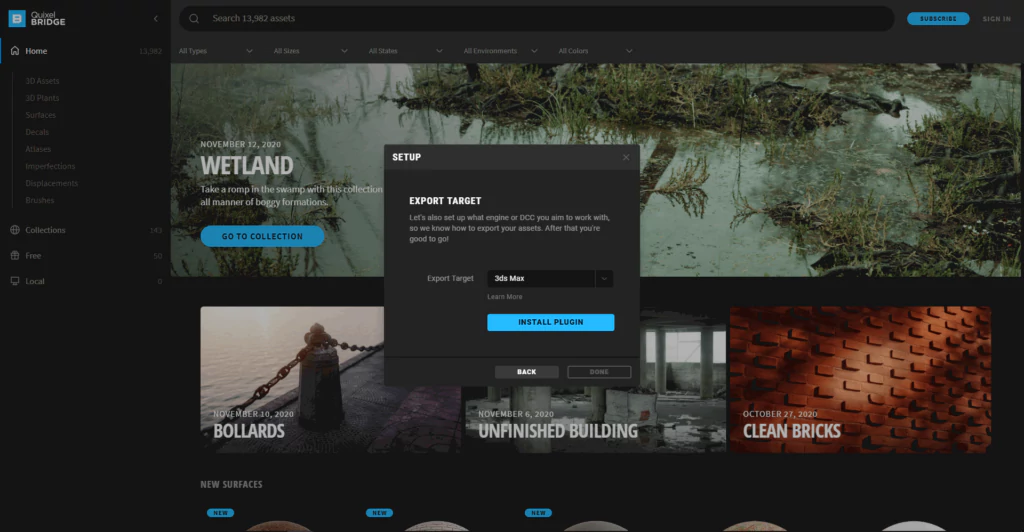
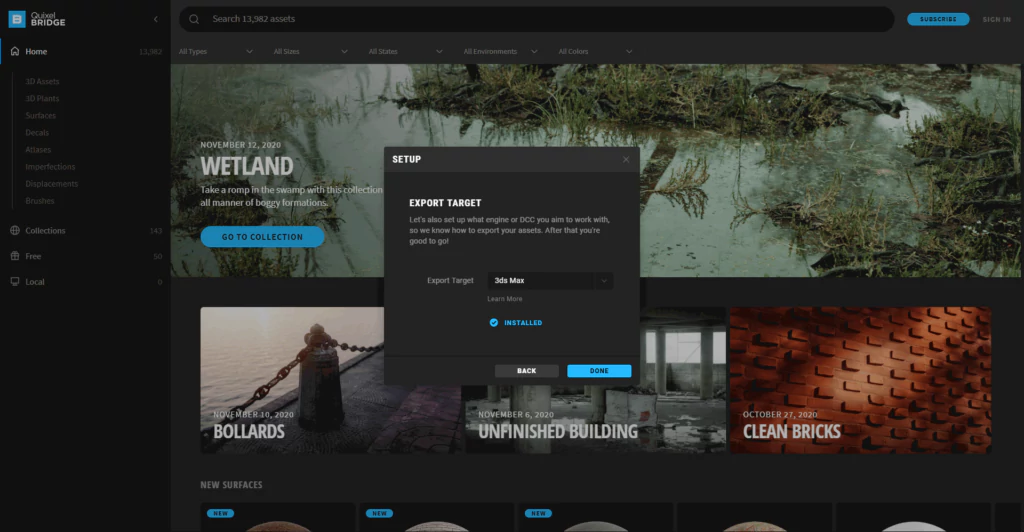
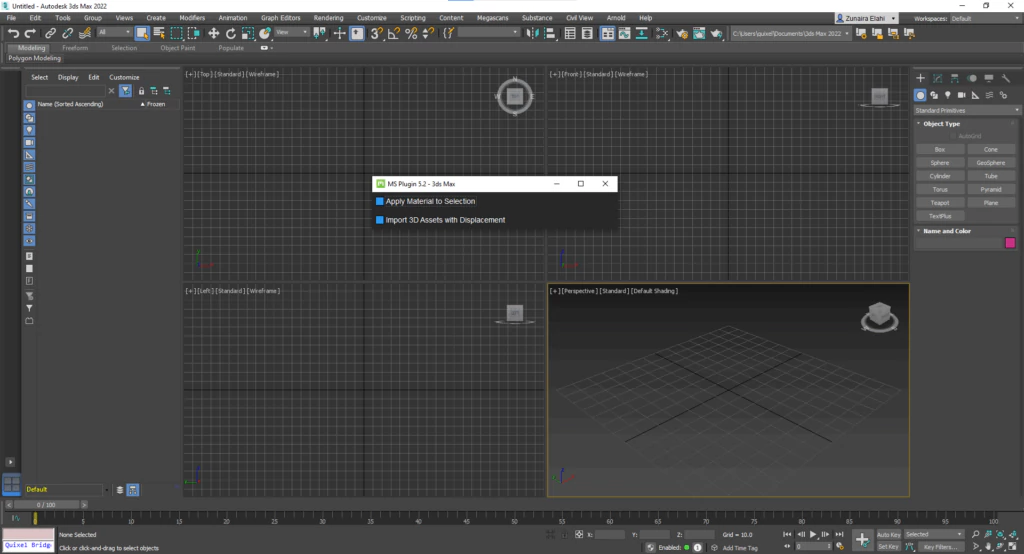
در 3ds Max، Bridge یک فایل Quixel.ms در مکان زیر ایجاد می کند که به پلاگین از کتابخانه شما اشاره می کند:
ویندوز:
C:\Users<user>\AppData\Local\Autodesk\3dsMax\20XX-64bit\ENU\scripts\startup
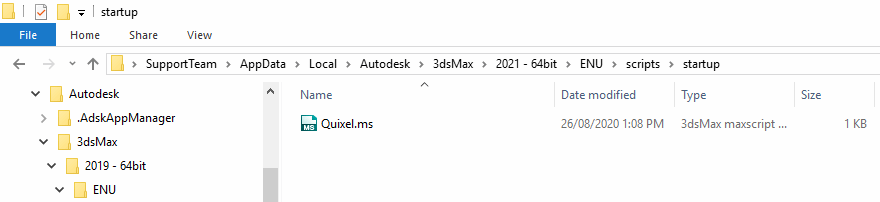
اگر این فایل را باز کنید، مسیر محل پلاگین 3ds Max روی رایانه شما وجود دارد:

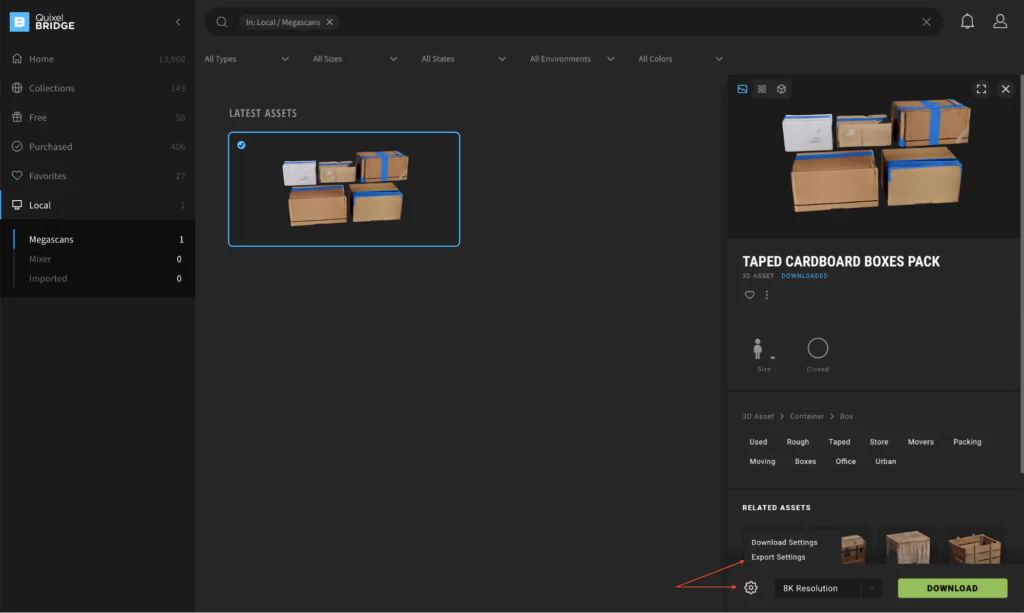
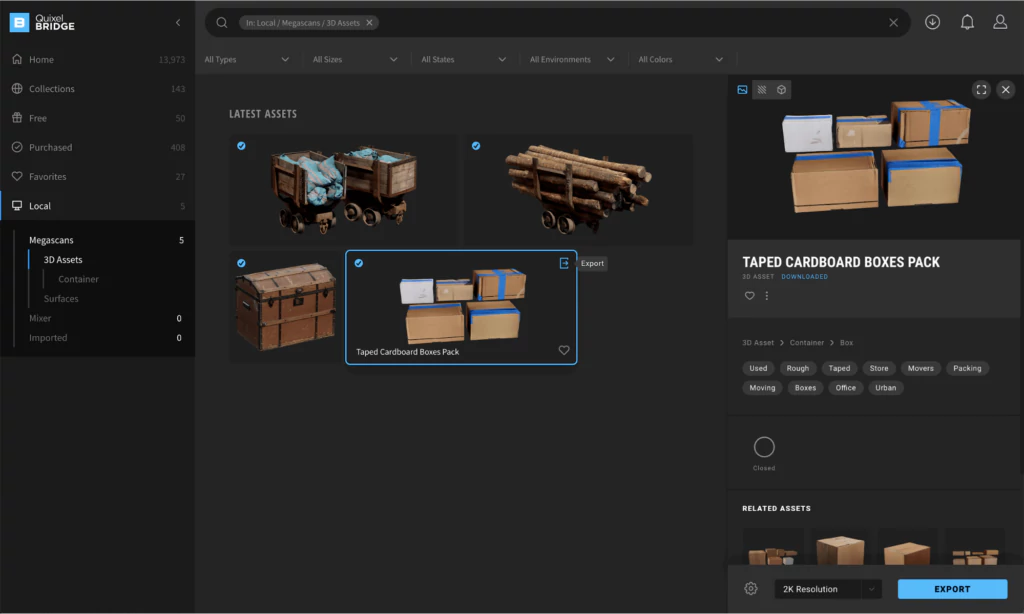
هنگامی که روی دکمه “export” در Bridge کلیک می کنید، asset شما باید در صحنه 3ds Max شما ظاهر شود.
پلاگین به طور خودکار موتور رندر را از تنظیمات رندر 3ds Max شما تشخیص می دهد و asset های شما را بر اساس آن تنظیم می کند.
میتوانید با باز کردن 3ds Max > Megascans > MSPlugin بررسی کنید که آیا آخرین نسخه پلاگین نصب شده است یا خیر.

پلاگین دارای یک رابط کاربری مینیمالیستی است که گزینه های زیر را در معرض دید قرار می دهد که به طور پیش فرض فعال هستند:
● اعمال متریال به انتخاب: هنگامی که تیک زده شده باشد، پلاگین به طور خودکار سطوح وارد شده را روی اشیاء انتخاب شده در صحنه اعمال می کند.
● فعال کردن Displacement برای asset های سه بعدی: هنگامی که تیک زده شده باشد، تنظیمات متریال برای asset های سه بعدی شامل Displacement نیز می شود