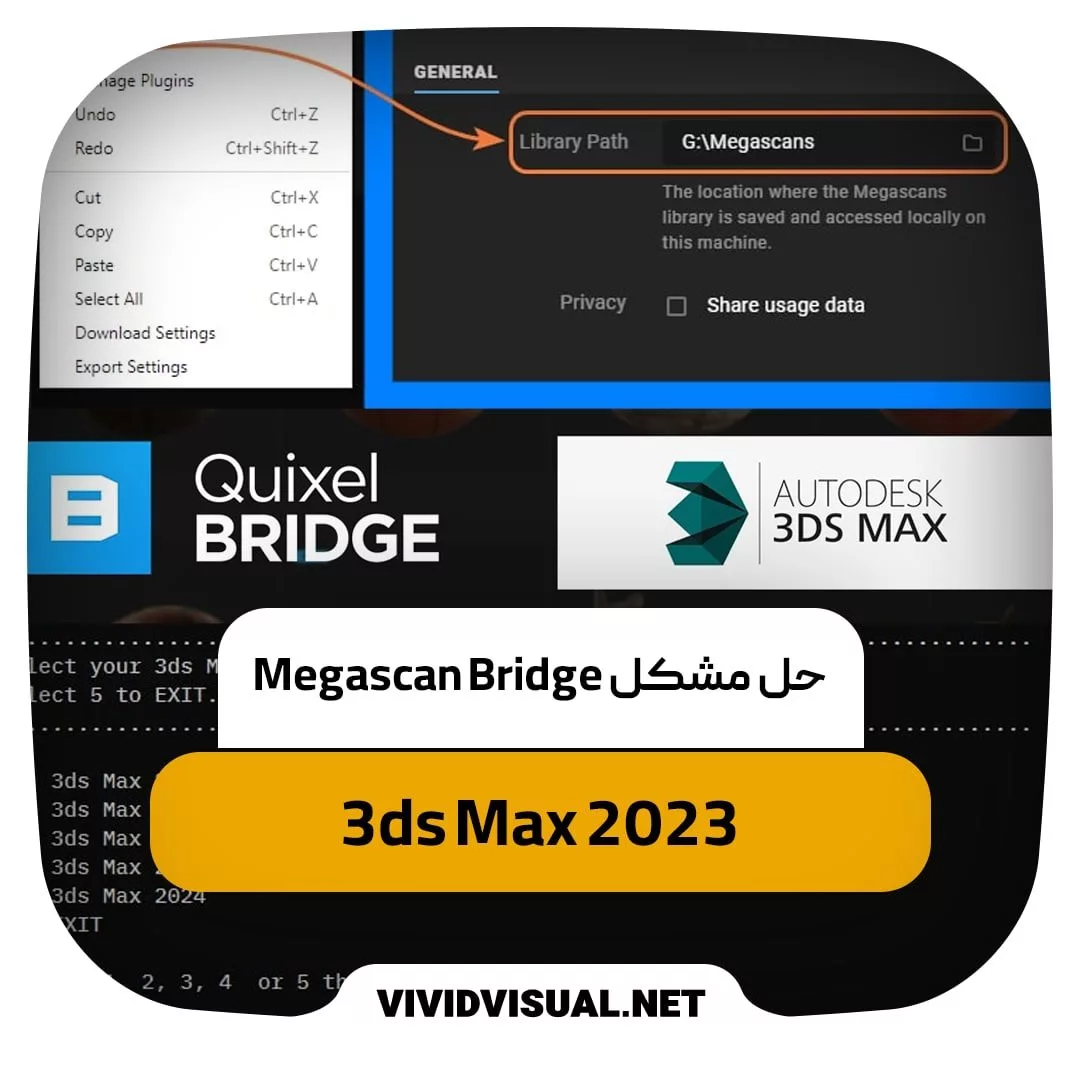آبجکت هوشمند با یک کلیک
ایجاد آبجکت هوشمند به شکل بلوکهای داینامیک (Dynamic Block)
در این ویدیوی آموزشی رایگان از دوره آموزش اتوکد، به آموزش نحوه ساخت و ایجاد بلوکهای داینامیک در اتوکد و یا به عبارتی آبجکت هوشمند میپردازیم؛ تا با فراگرفتن این قسمت از آموزش فاز 2 اتوکد درزمینهٔ اهداف خود استفاده کنید. به کمک بلوکهای دینامیک در اتوکد، میتوان با ایجاد هر تغییر در یک بلوک، بهصورت اتوماتیک در تمام بلوکهایی که از آن کپی گرفتهاید آن تغییر نیز ایجاد کنید.
آبجکت هوشمند تنها با یک کلیک در اتوکد
گاهی ممکن است که در یک پروژه فاز 2 اتوکد، نیاز به تغییر دادن مدل ستونها از بتنی به فلزی و یا بالعکس باشید؛ و یا همچنین نیاز به استفاده از چندین مدل ستون داشته باشید. برای این کار ابتدا باید ستونهای مختلف ترسیم کرده باشید و یک مدل از ستونها به بلاکی که نیاز دارید، تبدیل کنید. همچنین شما میتوانید پارامترهای مدنظر خود به بلوکهای ساختهشدهی خود در اتوکد اعمال کنید و از آنها بلوک هوشمند و آبجکت هوشمند بسازید.
روش ایجاد آبجکت هوشمند در اتوکد
در این قسمت از ویدیوی آموزش اتوکد، یک ستون دوبل فلزی 30 در 30 ترسیم کرده و سپس با استفاده از Control + C این ستون کپی کرده و اینک روی ستون بتنی که در پروژه وجود دارد، با دبل کلیک کردن وارد بلاک ادیتور (Edit Block Definition) آن میشویم. با اوکی کردن وارد بلاک ادیتور شده، Control + V زده تا ستون فلزی به این قسمت آوریم. اینک با انتخاب ستون دوبل فلزی آن از مرکز این ستون به مرکز ستون بتنی Move میکنیم. (در این مثال: هر دو ستون یک اندازه در نظر گرفتیم، میتواند بزرگتر و یا کوچکتر نیز باشد؛ فقط دقت کنید که مرکز به مرکز باید رویهم قرار گیرند تا هنگام کپی بتوانیم از آنها استفاده کنیم.)
قابلیت Visibility برای هوشمند سازی آبجکت و بلوک در اتوکد
نکتهای که در این قسمت از دوره آموزش اتوکد وجود دارد، این است که برای انجام این کار نیاز به یک آپشنی به نام Visibility است که با انتخاب آن، آن با کلیک کردن در گوشه ستون قرار دهیم. بعد از انجام این کار در قسمت Visibility گزینه Visibility States زده، برای اینکه بتوانیم مدلهای مختلف ستون داشته باشیم باید چندین Visibility States داشته باشیم. اینک سؤال مطرح میشود به چه تعداد؟ به تعداد بلاکها؛ که در این ویدیوی آموزشی از آموزش فاز 2 اتوکد، تعداد دو بلاک داریم که یکی از بلاک ستون فلزی و یک بلاک ستون بتنی است. لازم به ذکر است که ممکن است شما تعداد زیادی بهعنوانمثال ده ستون بتنی با ابعاد مختلف داشته باشید باید به تعداد آنها Visibility States بسازید. در پنجره Visibility States میتوان نام آن تغییر داد و به Concrete تغییر میدهیم. مجدداً گزینه New انتخاب کرده و در پنجره بازشده، نام آن به Steel تغییر داده و سپس اوکی میکنیم. بعد از انجام این کار، در قسمت Visibility States بجای حالت Steel روی حالت Concrete قرار میدهیم.
در حالت Concrete ستون بتنی باید نمایش داده شود و ستون فلزی باید غیرفعال باشد؛ بنابراین روی گزینه Make Visibility (به نمایش درآوردن) کلیک کرده و ستون بتنی با تمام محتویاتش انتخاب میکنم، سپس اینتر میکنیم. در قسمت Make Invisible (عدم نمایش) کلیک کرده و ستون فلزی انتخاب و اینتر میکنیم. حال به قسمت Visibility States آمده و روی Steel قرار داده و در Make Visibility ستون فلزی انتخاب و اینتر کرده و در قسمت Make Invisible ستون بتنی انتخاب و اینتر میکنیم. اینک مشاهده میکنید که ما دو Visibility States ساختیم که در حالت Concrete، ستون بتنی نمایش داده میشود و در حالت Steel، ستون دوبل فلزی نمایش داده میشود. حال Close زده و ذخیره میکنیم. حال در ستون روی مثلثی که ایجادشده آمده، کلیک کرده و با انتخاب هر یک از ستونها آن به نمایش در میآورد.
مزایای استفاده از آبجکت های هوشمند
شما میتوانید چندین ستون بتنی و فلزی در Visibility States بسازید و از آنها استفاده کنید؛ و میتوانید چندین درب داشته باشند و با یکبار کلیک کردن بهراحتی از هریک استفاده کنید. اگر چهارتا آبجکت داشته باشید در هر Visibility States باید یکی از آنها Make Invisible و سه آبجکت دیگر Make Invisible باشند و بالعکس.
به همین سادگی با استفاده از آبجکت هوشمند میتوانید بلاکهای داینامیکی بسازید که ظاهر خود بر اساس خواستهی شما نمایش میدهند.