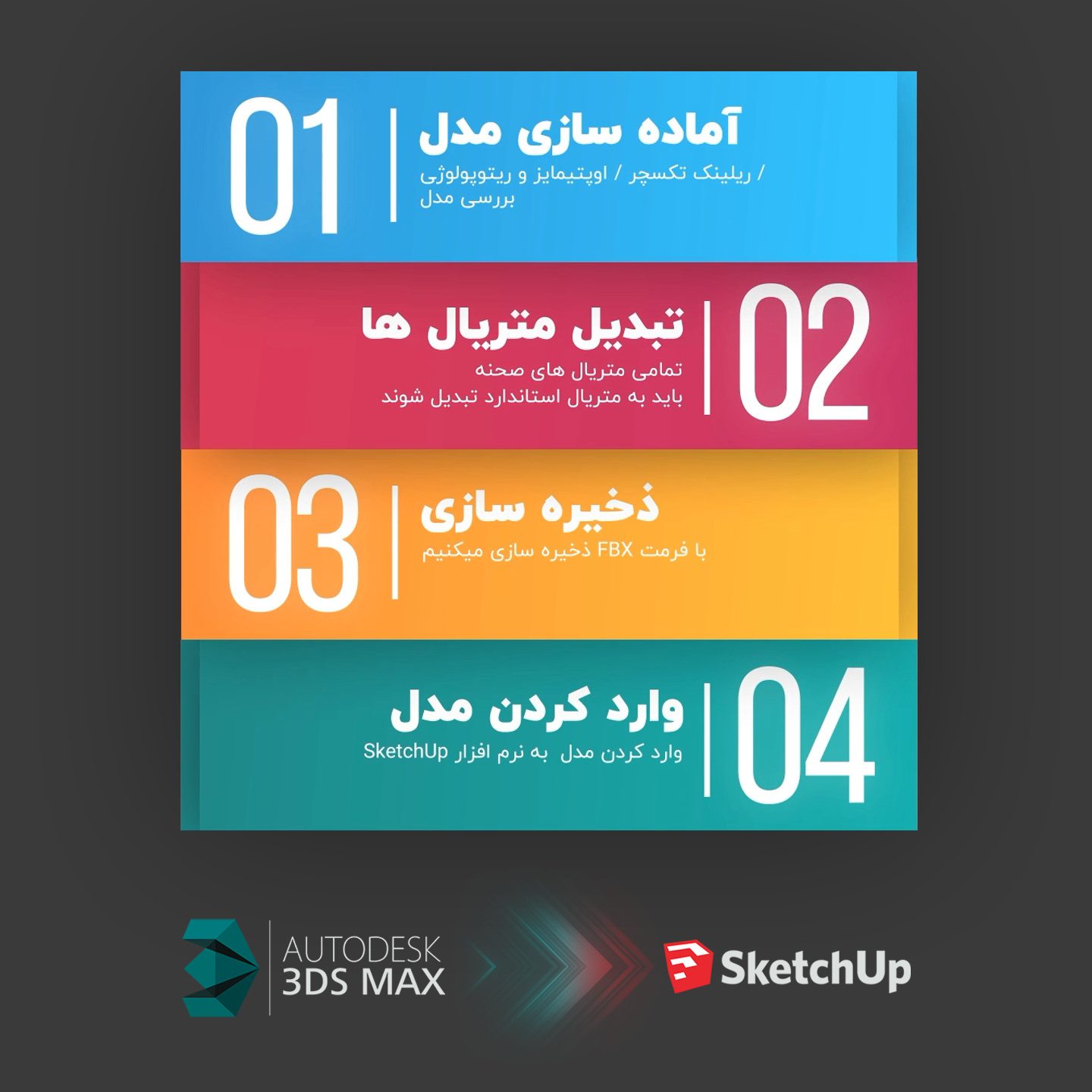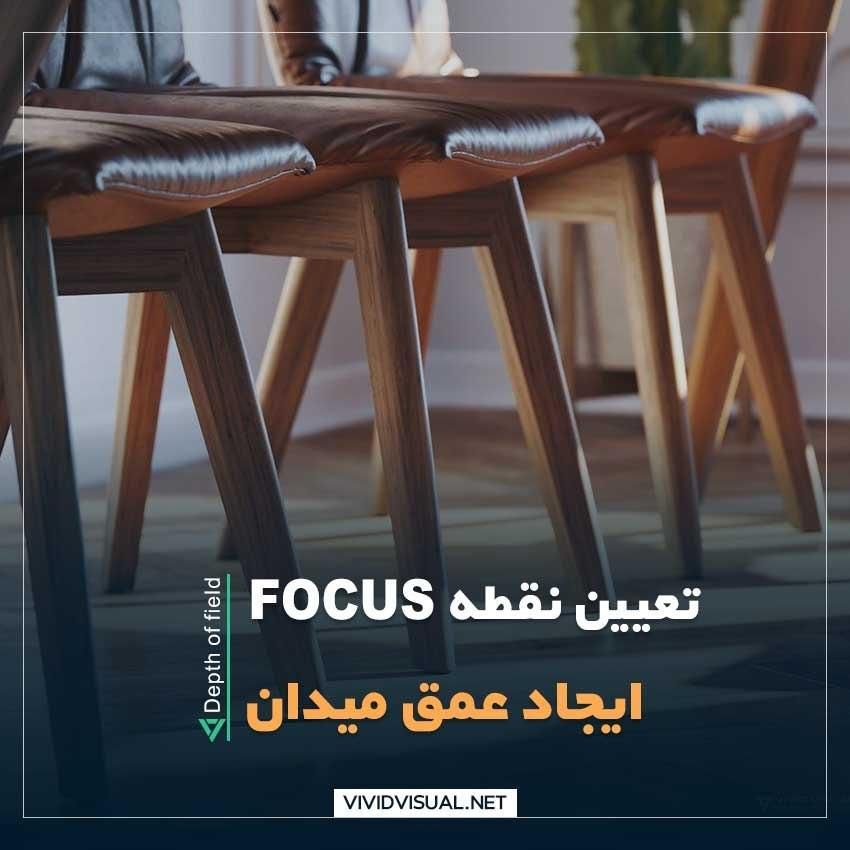از مدل های حرفه ای مکس در اسکچاپ استفاده کنید
-
3dsmax
توضیحات آموزش
آموزش ویدئو از مدل های حرفه ای مکس در اسکچاپ استفاده کنید
آموزش نحوهی انتقال مدلهای سهبعدی حرفهای از نرمافزار 3DsMax به Sketchup
در این ویدیوی آموزشی به چگونگی انتقال مدلهای سهبعدی از نرمافزار 3DsMax به Sketchup میپردازیم. همانطور که میدانید نرمافزار Sketchup یکی از مهمترین و قدرتمندترین نرمافزارهای سهبعدی معماری در دنیاست، که استفادهکنندگان از آن شامل دفاتر بزرگی از دنیا، طراحان و اساتید و دانشجویان در سراسر دنیا میباشد. بنابراین پروسه میتواند حائز اهمیت باشد. بنابراین ویویدویژوال این نرم افزار را به صورت یک پروژه بزرگ آموزشی در قالب دوره آموزش اسکچاپ با هدف پیاده سازی یک پروژه شبیه سازی در معاری از مدلسازی تا رندرینگ به سادگی هر چه تمام تر در اختیار معماران قرار داده است .
چهار مرحلهی اصلی از انتقال مدلهای حرفهای مکس در اسکچاپ
مرحلهی اول امادهسازی مدل در اسکچاپ است که شامل امادهسازی Textures و بررسی مدل میشود و همچنین گاها اگر سایز مدل را بخواهیم کم کنیم.
مرحله دوم تبدیل متریال ها است درواقع متریال های خود را به متریال های استاندارد 3DsMax تبدیل کنیم حال چه متریالها کرونا باشد یا متریال ها ویری.
مرحلهی سوم مرحلهی ذخیرهسازی است که فایل موردنظر را بهصورت FBX ذخیره میکنیم.
مرحلهی چهارم مدل رو وارد نرمافزار Sketchup کرده این مرحله را با دو پلاگین قدرتمند IMPORTER SIMLAB FBX و FLUID IMPORTER PRO در ادامه ویدیو توضیح دادهشده است.
نکته : در این آموزش رایگان اسکچاپ 4 مرحله مدلسازی تا رندرینگ اشاره شده است یکی از بخش های مهم آموزش اسکچاپ , آموزش اینسکیپ در اسکچاپ هم میباشد .
مراحل عملی انتقال مدلهای سهبعدی از نرمافزار 3DsMax به Sketchup
برای انجام این کار مدلی را که قصد داریم انتقال دهیم را انتخاب کرده، سپس در قسمت Utiliteas گزینهی Reset Xform و Reset Selected را میزنیم تا اگر ابجکت Scale، Move یا Rotait شده باشد در محیط 3DsMax ثابت و ذخیره شود. کلیک راست کرده و در قسمت Conver To گزینهی Conver To Editable Mesh یا Conver To Editable Poly را بهدلخواه میزنیم. با انتخاب Conver To Editable Poly باید از وضعیت Texturs ها مطمئن شویم که روی حالت Ok و شناساییشده باشند و روی حالت Missing نباشند. برای این کار دکمهی Shift+T را فشرده سپس با باز شدن صفحه Asset Tracking با مشاهدهی قسمت Astus باید از Ok-بودن تمام Textursها اطمینان حاصل نمود. اما Textursها در حالت Found هستند، برای حل این مشکل از اسکریپت Rilink Bitmaps استفاده میکنیم (کار کردن با این اسکریپت طی آموزش رایگانی در وبسایت ویوید ویژوال موجود است که میتوانید آن را مشاهده کنید) در قسمت Search Directory گزینهی Brows را زده و پوشهای که دران Textursها مدل قرار دارد را انتخاب کرده و گزینهی Rilink را میزنیم اینکارباعث میشود همهی Textursهایی که در حالت oundF بود kO شود حال مجدداً دکمهی Shift+T را میزنیم بعد از efreshR کردن مشاهده میکنیم تمام Textursها Ok شدند.
اوپتمایز و کاهش حجم حرفهای مدل
گام بعدی چک کردن Polygon هاست که در صورت نیاز آنها را بهینهسازی و کم کنیم با فشردن دکمهی هفت کیبورد تعداد ریپورت های Polygon ها نمایش داده میشود که حدود دو میلیون Polygon برای این مبل داریم که تعداد بسیار زیادی است و باعث سنگین شدن بیشازحد ابجکت میشود. برای کم کردن تعداد Polygonها میتوان از دو مادیفایر کمک گرفت.ابجکت را انتخاب سپس با زدن دکمهی F4 میتوان Wirefram آن را دید. در قسمت مادیفایرها، در لیست مادیفایرها Pro Optimaizer را انتخاب میکنیم که این اجازه را به ما میدهد که تعداد Polygonها را بدون اینکه شکل ابجکت تغییر کند کم کنیم. گزینهی Calculate را زده تا تعداد Vertexها و جای آنها را بررسی کند. Vertexها را از صد درصد به ده درصد تغییر میدهیم، میبینیم که ابجکت خیلی سبکتر نسبت شد که در این حالت Textursها ناپدید میشوند. برای این مشکل تیک هر دو گزینهی Keep Materials Boundries و Keep Texturs را زده اگراینکار را برای همه Textursهای صحنه انجام دهیم تعداد Polygonها خیلی کاهش مییابد.
روش دیگر Polygon Cruncher است که دقیقاً مانند قسمت قبل تیک هر دو گزینهی Keep Materials Boundries و Keep Texturs را زده بعد Calculate را میزنیم و تعداد Vertexها را ده درصد میگذاریم کاری است که دقیقاً ProOptimaizer انجام میداد.(نصب تمامی Polygonها و اسکریپت هایی که در این آموزش خواهید دید در یک ویدیوی جداگانه قرار دادهشده که میتوانید آن را دانلود استفاده کنید.) این کار را برای تمام ابجکت ها انجام میدهیم دقت کنید وقتی تعداد Polygonهای یکشکل را کم میکنید شکل ظاهری ان تغییر نکند و دچار تغییر و تحول اساسی نشود تا از کیفیت ابجکت عملاً کاسته نشود.
حال بعد از کم کردن Polygon تمام ابجکت ها کلیک راست کرده و در قسمت Conver To گزینهی Conver To Editable Mesh یا Conver To Editable Poly را بهدلخواه میزنیم. با انتخاب Conver To Editable Mesh ابجکت را به ابجکت بسیار سبک که Textursهای آن حفظشده تبدیل میکنیم. حال یک فایل کلاسیک را بازکرده کلید 4F را میزنیم ابجدت را انتخاب میکنیم این بار برای اینکه شکل اصلی حفظ شود برای چنین ابجکت هایی بهتر است از گزینهی uadQ emesherR استفاده کنیم که درواقع اسکریپتی است که شما بتوانید شکل Polygonهای ابجکت را بهینهسازی کنید. عدد قسمت Target Quad Count تعیین میکند هرچه عدد کمتر باشد کیفیت ابجکت پایینتر و هرچه بیشتر، کیفیت ابجکت بالاتر. این قسمت را بیشترین عدد قرار داده تا کیفیت بالایی داشته باشد. حال تیک قسمت daptive Quad CountA رو زده که بدون توجه به عدد بالا و هر جا لازم است، بیشترین تعداد Polygon را تعیین کند. همچنین تیک Detect edges by angle را میزنیم تا قسمتهایی که لبههای تیز و شارپی داریم شناسایی کند و بر اساس آنها تصمیم بگیرد چطور Polygon های آنها را تنظیم کند اگر ابجکت متقارن هست میتوانیم تیک Sym x یا y یا z را بزنیم. بعد این ما ابجکت بسیار ساده تر داریم و با تعداد Polygon های بسیار کمتر. ما از هر سه روش میتوانیم استفاده کنیم.
مرحلهی بعد تنظیم Pivot ابجکت هاست. در قسمت eararchyH گزینهی ffect Pivot OnlyA را زده و در پایین enter To ObjectC را انجام میدهیم. بعد Reset Xform را میزنیم. در این مرحله دقت کنید که حتماً ابجکت در مرکز مختصات باشد. برای این کار مقدار x و y و z را در پایین صفحه صفر قرار میدهیم.
تبدیل متریال ها به متریال استاندارد
مرحلهی دوم تبدیل متریالهاست. اگر ابجکت کلاسیک متریالی نداشته باشد این مرحله اصلاً نیازی نیست اما اگر ابجکت شما متریالی داشته باشد باید متریال آن را به متریال استاندارد تبدیل کنیم برای این کار دکمهی M را میزنیم aterial EditorM رابازمیکنیم تا متر یال ابجدت را ببینید اگر متر یال کرولا بود ابتدا به ویری تبدیل میکنیم و بعدازآن به استاندارد اما اگر ویری بود فقط کافی است آن را به استاندارد تبدیل کرد. برای این کار از اسکریپت –Raymtl Converter3.98V استفاده میکنیم که تمام متریال های خود را در حالت ll Supported MaterialsA به-Ray MaterialsV تبدیل کند. حال تیک Show Texturs maps In View Port را زده و تیک Convert Corona Bitmap To V-ray HDRI را برمیداریم که این کار باعث میشود که اگر Corona Bitmap دارید تبدیل شود به Map معمولی مکس یا Bitmap معمولی. و تیک گزینهی Switch To V-ray Rendere After Converting را بزنید دقت کنید اگر میخواهید از کرونا به ویری تبدیل کنید یا از ویری به کرونا تبدیل کنید باید حتماً هردوی این موتور رندرها نصب باشند هم ویری هم کرونا. در قسمت بعدی Advanced Fix قسمت Standard Fix تیک گزینهی Set diffius Bitmap Texturs Gamma value0-1 را بزنید حالا دکمهی Convert را میزنیم و همهی متریال هابه ویری تبدیل میشوند. مجدداً در قسمت بالا V-ray Material To Standard Material را انتخاب میکنیم
اگر متریال ابجکت ماصرفا از نوع ویری بود و کرونا نبود نیاز به انجام مرحلهی قبل نبود حالا دوباره Convert را میزنیم تا همهی متریال ها به Standard تبدیل شود
حال Yes را زده و بعد گزینه Fix را میزنیم این کار باعث میشود همه متریال ها به Standard تبدیل شود
حال دکمهی M را میزنیم ما اینجا در این Mapها composit map و mix map و falloff map داریم که این map ها مخصوص 3DS-MAX است پس ما باید آنها را پاککنیم. بقیه Material ها در اسکچاپ Support میشوند درنتیجه باید بقیه Material هارا حذف کنیم دقت داشته باشید برای هر ابجکت چک کنید که اگر متریال دچار مشکل باشد آن مشکل را رفع کنید
خروجی و ذخیره ی حجم حرفه ای
مرحلهی سوم خروجی گرفتن است از منوی File قسمت Export Selected را انتخاب میکنیم و در پوشهای که میخواهید آن را ذخیره میکنید و در پنجرهای که باز میشود کافی ست تیک Smoothing Group و preserve Edge Orientation را بزنیم در صورت وجود مشکل میتوان تیک preserve Edge Orientation را برداریم و بعد Ok را بزنیم
انتقال مدل سه بعدی از مکس به اسکچاپ همراه با تکسچر
مرحلهی چهارم: در اسکچاپ وارد منوی Extensios ها میشویم که دو گزینهی Simlab Fbx Importer و fluid IMPORTER PRO وجود دارد که دوتا پلاگینی هستند که نصبشان را در یک ویدئوی جداگانه آموزش دادهشده است(
و هر دو فایل FBX را در اسکچاپ Import میکنند. Simlab Fbx Importer گزینهی seting دارد که با کلیک میتوان scale را بهصورت صحیح و درست وارد کند. حال از پلاگین Importer Simlab Fbx استفاده کرده و فایل اول را mportI میکنیم. مشاهده میکنیم تمامی Texturs های ابجکت واردشده و میتوان بهراحتی انتخاب کرد یا وارد گروههای آن شد و هر قسمتی را بهصورت جداگانه در گروه قرارداد. حال برای واردکردن فایل کلاسیک این بار از گزینهی fluid IMPORTER PRO استفاده و فایل را انتخاب میکنیم و Open را زده، حال ابجکت Import و خیلی راحت وارد اسکچاپ شد.
و کافی است ماازین ابجکت در پروژهها استفاده کنیم

محمدرضا محسنی
حجم (مگابایت)
100 مگابایت
مدت نمایش
5 دقیقه