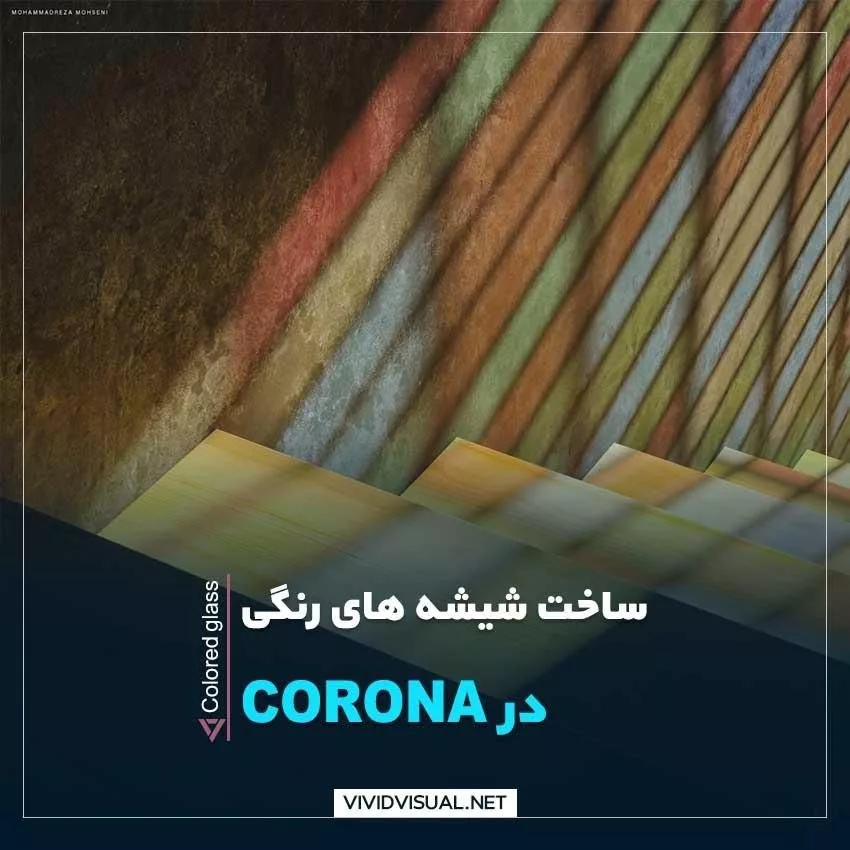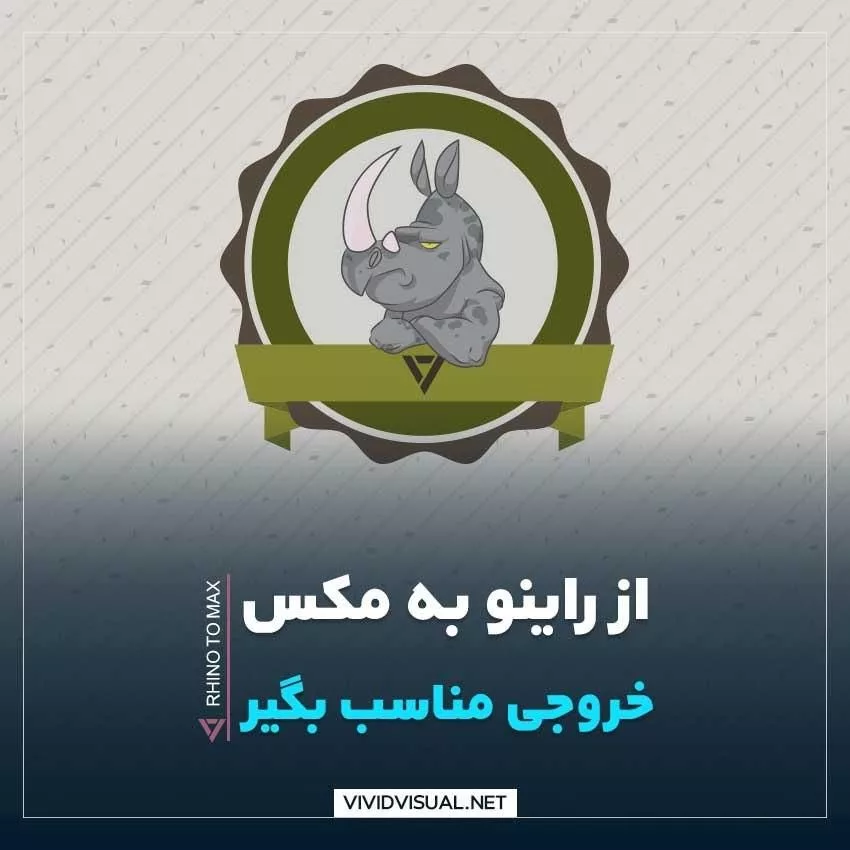ورکشاپ صحنه داخلی گرین وال
-
3dsmax
سر فصل های ورکشاپ
آموزش ورکشاپ داخلی و GREEN WALL
امروزه نرمافزار ویری بهعنوان یک افزونهی قدرتمند در عرصه طراحی با ارائه طرح و رندرهای سورئال و بهینه در معماری، موردتوجه معماران و طراحان قرارگرفته است. همچنین این نرمافزار به دلیل دارا بودن سرعت بالا در زمان رندرینگ و تنظیمات بیشمار و نورپردازی عالی و ادغام شدن با سایر نرمافزارها، محبوبیت زیادی کسب کرده است.
ما نیز در مجموعه ویویدویژوال با ارائه دوره آموزش ویری (VRay-Man) بهصورت پایه، به معرفی مباحث مربوط به نور، انیمیشنسازی، متریال، دوربین، رندرینگ بهصورت کامل پرداختیم؛ تا با استفاده از این آموزشها و ارتقای روشهای ارائه شبیهسازی، وارد بازار بزرگتر، مشتری و کارفرمایان بزرگتر به درامدهای دلاری بسیار زیادی رسید. در این ورکشاپ رایگان ویری نیز به آموزش ورکشاپ داخلی و Green Wall میپردازیم.

مباحث مطرحشده در ورکشاپ ویری من
در این ورکشاپ از دوره ویری من (VRay-Man) با دانلود فایل قرار شده از صحنه در وبسایت ویویدویژوال و باز کردن آن، مشاهده میکنید مدلسازی بسیار سادهای انجامشده است. اینک میخواهیم با فوکوس در بخش ارائه و رندرینگ، علاوه بر پیش بردن کلیت پروژه به نتیجه فوقالعادهای دستیابیم. سرفصلهای این ورکشاپ شامل:
-نورپردازی صحنه (محیطی و داخلی)
-کنترل White Balance
-آنرپ
-آشنایی با Forest و ساخت Green Wall
-استفاده از مگا اسکنها برای ساخت متریال ها
همانطور که مشاهده میکنید فضا شامل پنجرههای قدی و بزرگ، راهرو و ستونهاست. با دقت در ستونها مشاهده میکنید ستونهایی که به دوربین نزدیکتر هستند، دارای دیتیل بیشتری هستند نسبت به ستونهایی که فاصله بیشتری از دوربین دارند؛ همیشه سعی کنید شما نیز این قانون را رعایت کنید. همچنین با دقت به ساختار ستونها شاهد توپولوژی درست آنها خواهیم بود. این نکتهی بسیار مهمی است زیرا در مراحل بعد هنگام اجرای دیوار سبز (Green Wall) روی بخشی از پوسته ستون، داشتن توپولوژی صحیح بسیار حائز اهمیت است. لازم به ذکر است برای مدلسازی این ستونها از تکنولوژی Poly استفادهشده تا در هنگام نیاز آنرپ شوند. در کنار پروژه نیز یک سری نمونه و سمپل برای Green Wall در نظر گرفتهشده، زیرا نمیتوان از هر گیاهی برای Green Wall استفاده نمود؛ چون گیاهان Green Wall باید دارای ریشه در دیوار باشند.
نورپردازی محیطی صحنه در ویری
استفاده از نور Dom
در این بخش از آموزش رایگان ویری نورپردازی فضا را بهصورت بسیار ساده و ابتدایی اما با نتیجه فوقالعاده عالی انجام میدهیم، یعنی درواقع فقط با استفاده از یک نور Dom درصحنه نورپزداری ایجاد کرد. در نمای دوربین با فشردن Shift+F کادر موجود را کمی ادیت کرده، بافعال کردن ویری در قسمت Render Setup، تمام پارامترها و تنظیمات در حالت پیشفرض قرار دارد. در این ورکشاپ از نسخه VRay Next آپدیت 3 استفادهشده است. در تب Common کادر را در قسمت Aspect بهصورت مربعی تبدیل کرده تا تسلط بیشتری به پروژه داشته باشیم. برای نور محیطی چون پروژه دارای ورودیهای خوبی است، از نور Dom استفاده میکنیم. در پکیج ویری من (VRay-Man) راجع به استفاده از این نور بهطور کامل و مفصل صحبت کردیم تا بتوان برای نور Dom حتی از HDRI استفاده کرد و به نتایج فوقالعاده خوبی رسید.
اما در این بخش به معرفی سادهترین روش، بدون استفاده از HDRI میپردازیم. با قرار دادن یک نور محیطی به رنگ سفید و شدت یک، میتوان در همین مرحله از پروژه تست گرفت. میتوان در Render Setup تنظیمات را تغییر داد. لازم به ذکر است تنظیمات پیشفرض ویری فوقالعاده است و میتوان با کمترین تغییر در تنظیمات و گرفتن تست رندر در GI که بهطور مفصل در پکیج ویری من (VRay-Man) صحبت شد، به نتایج دلخواه رسید. در بخش اینجین Light Cache نسخهی 3 Preset از Still به Animation تغییر کرده است که قبلاً به این صورت نبوده است، Still برای رندرهای تک فریم و Animation برای گرفتن انیمیشن به کار میرود که بهطور کامل در پکیج توضیح دادهشده است. مقدار پارامتر Subdivs را 700 قرار داده تا تست رندر سریعتر اتفاق بیفتد. در بخش ویری در قسمت Global Switches بخش Override mtl، یک متریال ویری برای کل صحنه فعال در نظر گرفته تا بالانس نوری بهتر داشته باشیم. در پنجرهی متریال ها میتوان این متریال را درک و Instance کرد، میتوان ادیت انجام داد اما چون بهصورت Override استفاده میشود، نیازی به تغییر زیاد نیست. Image Aspect را قفل و در تب ویری قسمت IPR با خاموش کردن گزینه Fit Resolution to VFB رندرهای IPR باهمین سایز گرفته خواهد شد.
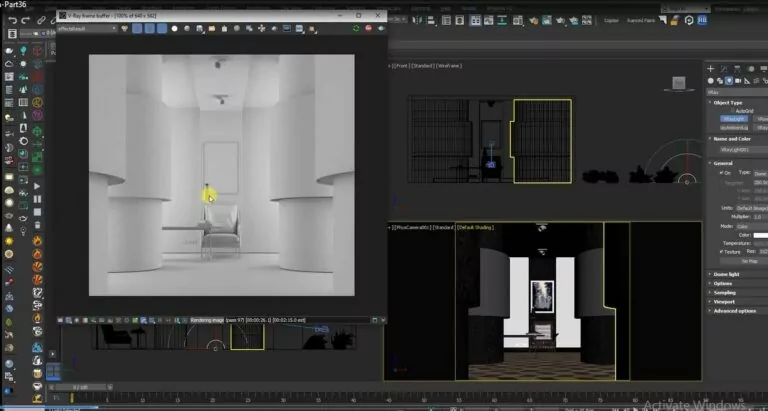
ایجاد سایههای شارپ تر در ویری
مشاهده میکنید صحنه تقریباً از لحاظ نور محیط، ی بسیار عالی در حال تغذیه است. دراین بخش از آموزش رایگان ویری قسمت رندر المنتها با افزودن VRay Denoiser، میتوان سریعتر رندر دینویزر مشاهده کرد. شدت نور موجود شدت خوبی است، اما نیاز به سایههای شارپ تری از تکنیک نورپردازی وجود دارد؛ بنابراین نور محیطی بیشتر از این نمیتواند سایه تولید کند. برای داشتن سایههای شارپ تر، باید نورهای مستقیمتری درصحنه ایجاد کرد. برای داشتن سایههای شارپ تر کار و کمک به سیستم نورپردازی یا باید از HDR استفاده نمود و در آن HDR، تصویری از نور خورشید شارپ داشته باشیم تا منجر به تولید سایه شود یا اینکه بهصورت تکنیکال نورهایی به فضا افزود.
لازم به ذکر است با افزودن نور به نورهای صحنه، صحنه روشنتر شده و میزان روشنایی بیشازحد خواهد شد؛ بنابراین مقدار نور صحنه را به دو روش میتوان کاهش داد:
1-کم کردن شدت نور Dom از یک (اما نور Dom در عدد یک روی حالت فیزیکال قرار دارد)
2- با انتخاب دوربین و کلیک کردن روی لیبل آن، در پانل مادیفای در بخش EV و افزایش مقدار آنکه در جلسات متعدد از دوره آموزش ویری مفصل صحبت شده، میتوان با انتخاب Region یک منطقه و فعال کردن IPR، رندر سریعتری تهیه کرد و بازی با مقدار Target، به روشنایی مدنظر رسید هرچه این عدد بیشتر باشد صحنه تاریکتر میشود… بعد از رسیدن به نور و روشنایی مدنظر صحنه، باید نورهای مدنظر را افزود. در نمای Left با کلیک و درک کردن نور Vray Plane را در یکی از حفرهها اضافه میکنیم و با کم کردم عرض آن موجب عدم سوختگی سقف خواهیم شد. در نمای Top با قرار دادن در موقعیت درست خود، نامی برای آن انتخاب کرده اینک میتوان از آن به تعداد مدنظر کپی از حالت Instance تهیه کرد.
لازم به ذکر است بهراحتی میتوان در مراحل بعد از Light Lister ویری کمک گرفت. این لیست مشخصکنندهی نور Dom صحنه، مشخصکننده سه نور دیگر در یک لیست (چون نورها بهصورت Instance هستند) است و بهراحتی میتوان پارامترهای آنها را تغییر داد و همزمان که Light Lister فعال است، تست رندر گرفت. مشاهده میکنیم شدت نور بسیار زیاد است، با کم کردن مقدار Multiplier شاهد ایجاد سایههای بسیار عالی خواهیم بود. نکته بسیار مهم در این قسمت از آموزش رایگان ویری، وجود نور Dom و نور Plane های پشت پنجره است. با مشاهدهی نورهای Plane پشت پنجره که خود منبع نور هستند و وظیفه تولید نور دارند، این منابع مانع عبور نور Dom هستند. برای جلوگیری از این مانعشدن در فیلترینگ Light با کلیک روی نورهای Plane، بافعال کردن گزینه Invisible, علاوه بر دیده شدن منبع نوری باعث رد شدن نور محیط از آن شود. حال با رندر مجدد شاهد تغییر روشنایی فضا خواهیم شد، زیرا هم نور Dom و هم نور Plane های پشت پنجره در رندر تأثیرگذار بوده است. مجدداً با کنترل شدت نورها از قسمت Light Lister، میتوان با فعال کردن Temperature به نور گرما و سرما بخشید و تأثیر نور و سایهها را بهوضوح و آشکار مشاهده کرد.

کنترل White Balance در ویری
در این قسمت از آموزش رایگان ویری با کلیک راست روی رندر، پنجرهای به نام Pixel Information باز میشود. در این پنجره کدهای عددی و یک سری اطلاعات راجع به بخشی که کلیک راست کردهاید، در اختیار قرار میدهد و برای میزان روشنایی و White Balance درست کمک میکند. همانطور که مشاهده میکنید نورهای Plane پشت پنجره، دارای Temperature سرد است؛ بنابراین رنگ سردی به فضا میبخشد. با کلیک در فضا و بخش Color(8-bit) عددی وجود دارد که این کد، کد RGB است. سه عدد اول مربوط به رنگ قرمز (Red)، سه عدد دوم مربوط به رنگ سبز (Green) و سه عدد سوم مربوط به رنگ آبی (Blue) است. مشاهده میکنید مقدار رنگ آبی بیشتر و بسیار عالی است.
برای مواقعی که میخواهیم رنگ سفید، واقعاً سفید نمایش داده شود؛ میتوان با انتخاب دوربین و فعال کردن IPR، در پارامترهای دوربین از بخشی به نام Temperature موجود در قسمت White Balance استفاده نمود. با تغییر میزان Temperature، میتوان به فضا سردی یا گرمی داد. برای دقیق سفید نشان داده شدن رنگ سفید میتوانیم از تنظیمات Auto exposure و Auto White balance استفاده کرد. حال با رفتن به تب ویری و Camera که در جلسات متعدد پکیج ویری من بهصورت پروژه محور این قابلیت را کارکردیم، گزینه Auto White balance را فعال و رندر میگیریم. مشاهده میکنید رنگ اضافی (زردی-نارنجی -آبی) درصحنه وجود ندارد و با کلیک راست میبینید سه عدد، کاملاً به هم نزدیک شدهاند و رنگ قالب اضافهای در آن نیست. میتوان این مشخصات را به دوربین انتقال داد.
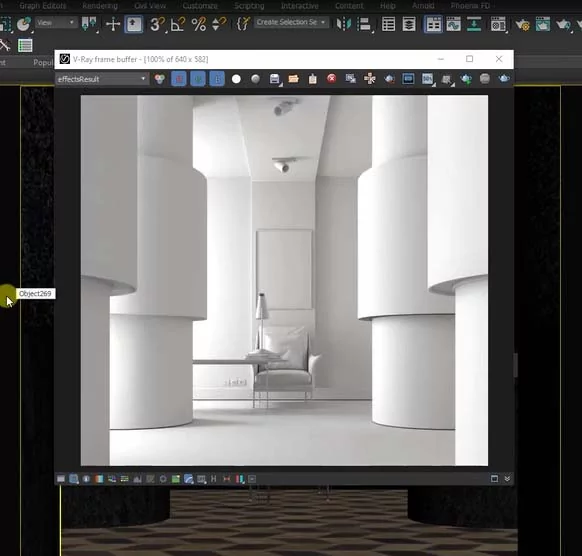
نورپردازی داخلی صحنه
نورپردازی لایت فیکسچرها
با انتخاب یکی از لایت فیکسچرها در قدم اول نیازمند یک منبع روشن هستیم تا در لایت فیکسچر قرار گیرد و بتوان افکت Glare آن را نمایش داد. آبجکت انتهای این لایت فیکسچر میتواند بهعنوان منبع نور و چراغ عمل کند. نورهای ایجادشده نور مش هستند؛ یعنی میتوان یک مش یا یک حجم را به یک منبع نوری تبدیل کرد. با استفاده از آموزش ویری در قسمت ویری لایت نوری نزدیک به بدنه ایجاد کرده، سپس در بخش پارامترها حالت Type را روی Mesh قرار میدهیم. با قرار دادن روی حالت Mesh لیستی به نام Mesh Light. در اختیار قرار میگیرد، با زدن تیک Pick mesh و کلیک روی آبجکت، شاهد تبدیلشدن آبجکت به نور خواهیم بود. با تغییر پارامترها و تغییر رنگ آنها (گرم کردن رنگها) به کمک Region، از نور رندر میگیریم. مشاهده میکنید در فیلترینگ لایت تأثیری از نور دیده نمیشود.
اولین نکته: هنگام استفاده از نور Mesh، جهت نرمالها است. اگر جهتها برعکس باشند، با فعال کردن Flip normal جهت پرتو و ساطع شدن پرتوهای نور برعکس میشود؛ اینک میتوان شدت نور را به میزان دلخواه کموزیاد کرد.
نکته دوم: کاری که انجام دادیم، تنها باعث روشنایی داخل بدنه شده و نوری به محیط وارد نمیکند. برای شبیهسازی نور میتوان از نور IES کمک گرفت. با انتخاب نور و قاب بیرونی دور نور، ویری IES ایجاد میکنیم. در نمای Front با کلیک و درک، منبعی ایجاد کرده و موقعیت و زاویه این منبع را از نماهای دیگر چک میکنیم. با ابزار Move روی خط کلیک کرده تا منبع و هدف باهم انتخاب شوند. در نمای Top موقعیت آن را طوری تنظیم میکنیم تا هدف و زاویه پرتاب نور، با زاویه قرارگیری لایت فیکسچر یکی باشد. منبع نوری را انتخاب و در پانل مادیفای در قسمت IES files با تعریف یک فایل IES و Open کردن آن که به طریقه کار با آن طی آموزشهای قرار دادهشده در آموزش ویری من مسلط هستید، میتوان نام آن را تغییر داد. باید برای لایت فیکسچر دیگر دقیقاً همین مراحل را انجام داد.
بعد از انجام این کار و رندر گرفتن میخواهیم تأثیر نوری که از این دو لایت فیکسچر در فضا ساطع میشود، مشاهده کرد. برای این کار میتوان از رندر المنتها کمک گرفت تا بتوان شدت نورها را بهتر کنترل کرد. در بخش Render Setup در تب Render Elements گزینه Add را زده و المنت VRay Light Select را اضافه میکنیم. میتوان با تغییر نام در پارامترهای VRay Light Select در پارامترهای آن Add زد و هردو IES را افزود و اوکی کرد. با رندر گرفتن تأثیر شدت نور آنها را در کانال VRay Light Select میتوان مشاهده کرد. نورهای IES معمولاً به سمپل گذاریهای بیشتری نیاز دارند تا بتوانند Noise Free شوند، بنابراین باید زمان بیشتری برای آنها در نظر گرفت.
برای عدم نمایش بازتاب این نورها، منبع نوری را انتخاب و در پارامترهای آن Affect specular خاموش میکنیم. این دو نور به هم Instance هستند. حال برای نورهای داخلی که از نوع Mesh Light هستند، دقیقاً همین کار را انجام میدهیم؛ تا بازتابهای اشتباه در متریال ها ایجاد نکند و بهدرستی دیده شود. همچنین میتوان در این مراحل از فریم بافر ویری کمک گرفت و تا حدودی عملیات پست پرو داکشن را انجام داد. میتوان از Exposure استفاده و صحنه را کمی روشنتر کرد و حتی کمی کنتراست کار را افزایش داد.

شبیهسازی نور دور ستونها
با استفاده از فیلترینگ ستون را انتخاب و مشاهده میکنید قسمتی از ستون که برای نورپردازی قرار دادهشده یک آبجکت جداست؛ یعنی هنگام مدلسازی پلیگانهای این قسمت Detach شده تا بهعنوان آبجکت جدا در نظر گرفته شود. حال برای تبدیلشدن این آبجکت به منبع نور، بهراحتی به کمک VRay Light یک منبع نور قرار داده و در بخش پارامترها در قسمت Mesh Light، با انتخاب گزینه Pick آبجکت به منبع نور تبدیل میشود. حال میتوان در این بخش از آموزش رایگان ویری میزان پارامترها (شدت، رنگ) کنترل کرد. با انتخاب نور تیک گزینه Flip normal را زده تا جهت ساطع شدن نور درست باشد. میبینید که نور بهخوبی ساطعشده و ستون و کف را روشنتر کرده و تأثیر خوبی در روشنایی فضا دارد. نامی برای آن انتخاب کرده و میتوانیم دقیقاً همین کار را برای بقیه قسمتها انجام دهیم. بعد از انجام همه مراحل یک رندر کلی گرفته و با مشاهده نتیجه بازهم میتوان در لیست ویری Light Lister همه نورها را مشاهده کرد و حتی پارامترهای آن را تغییر داد. همین اتفاق برای ستونهای دیگر و قسمت بالای آنها نیز میتوان انجام داد.
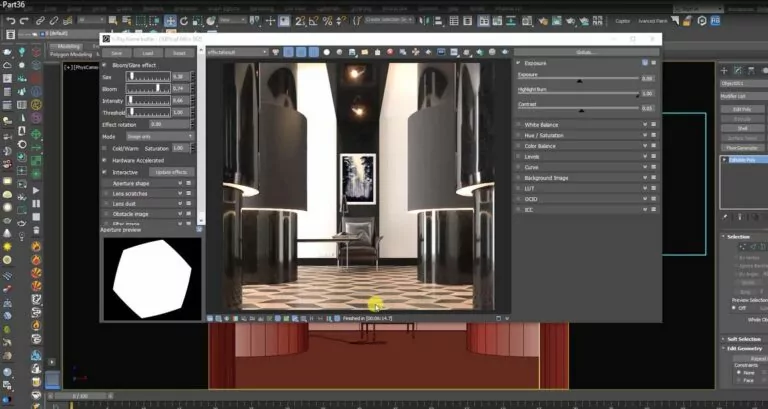
پلاگین Forest در ویری
پلاگین Forest محصول کمپانی ITOO است. این کمپانی پلاگینی به نام Forest Pack را تولید کرده و احتمالاً همه با آن آشنا هستید. اسم این پلاگین Forest است و در نگاه اول جنگل و درخت و … به ذهن میرسد؛ اما بهطورکلی در بسیاری از مواقع مهم از پلاگین Forest میتوان کمک گرفت. پلاگین Forest، پلاگین اسکرتینگ یک ابزار اسکترینگ برای تری دی مکس به هنگام پخش هر چیزی است، حال میخواهد چمن باشد، خواه گلوبوته، خواه پخش درخت در یک فضای باز، پخش قطرات آب روی شیشه بطری، پخش تعدادی ماشین در پارکینگ، پخش تعداد زیادی ساختمان در فضای شهری، پخش تعدادی پرز در فرشینه یا هر اتفاق دیگری که با اسکترینک قابل انجام باشد، Forest از عهده آن برمیآید. احتمال این هست که در آینده نهچندان دور یک پکیج مفصل و پروژه محور راجع به پلاگین Forest در مجموعه ویویدویژوال تولید کنیم.
نسخه کرک شده این پلاگین تا نسخه 2020 مکس، در سایتهای زیادی و حتی وبسایتهای ایرانی وجود دارد؛ میتوانید دانلود و نصب کنید. همانطور که طبق آموزش رایگان ویری میدانید بعد از نصب این پلاگین، یک toolbars به صفحه مکس شما افزودهشده و همچنین در تب Craete قسمت جئومتریک، لیستی بنام Itoo Software اضافه میشود که شامل Forest Pro و Forest LOD است. پلاگین Forest میتواند عملیات اسکترینگ روی هر سطحی انجام دهد. معمولاً سطوح، سطوح Flat هستند، بعضی مواقع ممکن است سطوح شما Flat نباشند و دارای قوس و فرورفتگی باشند. سطحی که قصد انجام عملیات Green Wall با پلاگین Forest داریم سطح صافی نیست و دارای پیچ و قوس است.
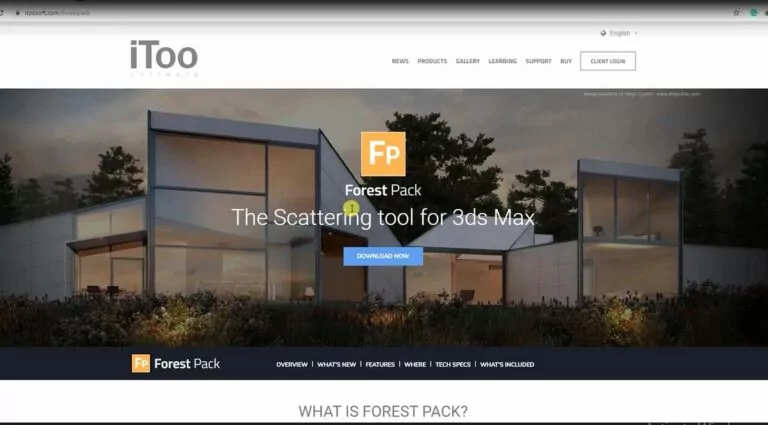
آنرپ
برای انجام عملیات Green Wall باید سطح گسترده یا آنرپ شود. سطح موجود برای Green Wall این ورکشاپ سطحی پیچیده نیست، اما بهطورکلی برای سطوح دارای فرم پیچیده باید زمان بیشتری برای آنرپ آنها صرف کرد.
برای این منظور میتوان از دوره آموزش آنرپ استفاده کرد، این پکیج در 13 جلسهی پروژه محور ضبطشده است و آنرپ بهصورت کامل برای تکسچر سازی کاری شده است. این پکیج در بخش فروشگاه وبسایت ویویدویژوال موجود است و میتوان اطلاعات کامل پکیج (سرفصل ها-دموها-سیلابس ها) را مشاهده کرد.
در این بخش از آموزش رایگان ویری برای آنرپ سطح این ورکشاپ در پانل مادیفای، یک مادیفایر Unwrap UVW به آن نسبت میدهیم. در ساابجکت پلیگان با انتخاب تمام پلیگانها در بخش Peel، روی دکمهی Pelt Map کلیک کرده و در پنجره بازشده Start Pelt را زده تا پلیگانها گسترده و کشیده شود و اوکی میکنیم. حال برای درست شدن اسکیل و تناسب آن، با ابزار Reshape Elements عملیات ریلکس را انجام میدهیم؛ با نگهداشتن موس روی دکمه پایین، کلیک کرده و با زدن Start Relax در پنجره بازشده Apply را میزنیم. مشاهده میکنید حجم کاملاً گسترده و بازشده است. حال برای اینکه در چهارچوب UVW بهطور کامل قرار گیرد، میتوان Pack کرد. با استفاده از ابزار Pack Custom کلیک کرده و در چهارچوب صفحه UVW قرارگرفته و گسترده میشود. حال پلاگین Forest میتواند در این گستره اتفاق افتد و اینک عملیات کپی راحتتر انجام شود. پس حتماً قبل از استفاده از Forest باید آنرپ کنید.

ساخت Green Wall
در این قسمت از آموزش رایگان ویری برای انتخاب Forest در لیست با انتخاب مادیفایر Itoo Software، Forest Pro را فعال میکنیم. بعد از فعال کردن قدم اول کلیک کردن روی سطح انجام اسکترینگ است، بنابراین با کلیک کردن عملیات Forest روی سطح انجام میشود. هنگام استفاده از Forest، لایبرری بسیار خوبی در اختیار قرار میدهد که میتوان در پروژهها کمک بسیار زیادی کرد و یا حتی میتوان به آن لایبرری افزود. حال با تغییر نام این Forest همانطور که ابتدای جلسه اشاره شد، یک سری آبجکت کنار پروژه قرار دادهشده و اینک میخواهیم آنها را روی سطح ستون اسکتر کرد؛ همانطور که مشاهده میکنید 4 گونه و 8 مدل است. حال در بخش اول پارامترهای Forest، مدلهای مدنظر برای اسکترینگ را تعریف کرده، برای این کارگزینه Add را زده یک مدل افزوده شد. با کلیک در بخش Custom Object آیتم جدید، میتوان با زدن None مدل جدید افزود. مجدداً یکی از آبجکت ها را انتخاب و با زدن گزینه Add در بخش آیتم جدید و انجام مراحل قبلی، مدل جدید انتخاب کنی. د برای کنار هم اسکترشدن این دو مدل چون از یکگونه هستند، رنگ آیکونهای آنها را با کپی و پیست کردن همانند یکدیگر کرده تا رنگ هر دو یکی شده و در یکگونه و گروه قرار گیرند. برای آیتمهای بعد نیز همین کار را انجام داده و گونههای جدیدی اضافه میکنیم. بعد از اضافه کردن 4 گونه و 8 مدل باید تعداد این کپیها را مشخص کرد.
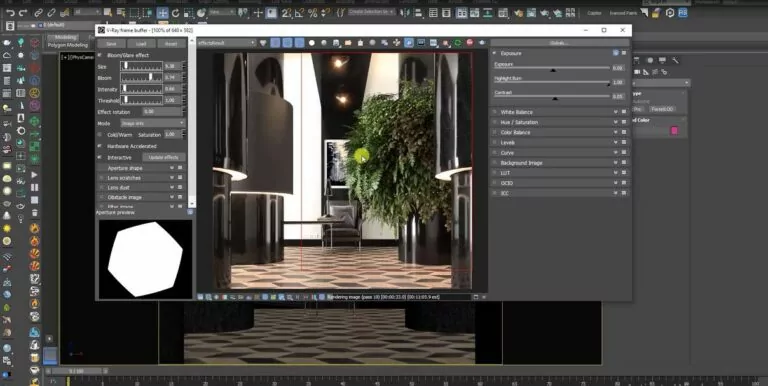
تنطیمات Distribution و Surfaces در Forest
در این بخش از آموزش رایگان ویری در لیست Distribution میتوان با کمک پارامتر Unit تعداد یا تراکم کپیها را تعیین کنید، هرچه این مقدار کمتر باشد تعداد کپیها بیشتر میشود؛ اما شاهد هیچ تغییری نیستیم، برای این کار در لیست Surfaces مشاهده میکنید سطح موردنظر تعریفشده اما چون روی حالت XY قرار دارد، نمیتواند این اتفاق صورت گیرد. چون پلاگین Forest پیشفرض روی سطوحی که Flat هستند، کار میکند؛ برای سطوح مانند این ورکشاپ که دارای قوس هستند، باید گزینه UV کلیک فعال باشد تا این اتفاق صورت گیرد. حال میتوان در قسمت Distribution، پوشش و تراکم را افزایش داد. چنانچه اسکتر در جهت درستی انجام نشد، میتوان در لیست Surfaces با استفاده از گزینه Direction بازی کرد تا جهت قرارگیری آنها را کنترل کرد.
نمایش این گیاهان بهصورت Point-Cloud است، دقت نمایید میتوان نمایش آنها را نیز کنترل کرد. در لیست Display میتوان صورتهای مختلف نمایش مانند Proxy،Mesh، Point-Cloud انتخاب کرد و با فعال کردن گزینه Use Color ID این گیاهان را با رنگهای تعریفشده نمایش داد. در لیست Distribution میتوان تراکم را بیشتر و کمتر کرد.
نکته جالب در بخش Diversity استفاده و فعال کردن حالت Clusters است. پیشفرض این پلاگین بهصورت رندوم است، میتوان با استفاده از این قابلیت نسبت به رنگها و آیدی تعریف کرده در جئومتریک، یک Clusters و یک دسته و بوته کنار هم تعریف و نمایش داد. میتوان سایز دستهها را کوچک یا بزرگتر کرد و زاویه قرارگیری و رندوم بودن قرارگیری را در Transform تغییر داد و تنوع خوبی ایجاد کرد. حال با چک کردن صحنه متوجه میشویم استفاده از این پلاگین درصحنه باعث سنگینی صحنه نمیشود و بهراحتی میتوان رندر تهیه کرد. با فعال کردن IPR شاهد قرارگیری گیاهان بهصورت دستهای کنار هم هستیم. برای تغییر سایز این بوتهها و گیاهان میتوان تکتک سایز آنها را تغییر داد، اما برای سرعت بخشیدن به کار و استفاده حرفهای از این پلاگین با استفاده از گزینهی Global Scale میتوان بهصورت کلی سایز گیاهان را تغییر داد، همین پروسه را باید برای ستون دیگر انجام داده تا به نتیجه رئال دستیابیم.
مگا اسکنها برای ساخت متریال ها
متریال های استفادهشده در این فایل متریال های سادهای هستند که با مشاهده بیشتر به کیفیت بالای این متریال ها دست مییابیم؛ بهعنوانمثال سنگ کف استفادهشده و سنگ گرانیت در ستونها. این متریال ها با دانلود از آرشیو مگا اسکن و ابزار Bridge در این ورکشاپ استفادهشده است. برنامه Bridge و استفاده از آن دارای شرایطی ازجمله عضویت در کمپانی و اپی گیم و… است که آموزش استفاده از این برنامه جزو آموزشهای رایگان سایت ویویدویژوال است تا نحوه عضویت و استفاده از این سایت را بیاموزید. خدمات این سایت اخیراً رایگان شده و میتوانید از آنها استفاده کنید. هنگام دانلود متریال از این سایت شاهد در اختیار قرار دادن یک سری اطلاعات خواهیم بود، اطلاعاتی مانند Albedo که همان Diffuse است مپ AO، مپ Bump، مپ Displacement،Gloss،Normal،Specular و preview که روش ساخت این متریال ها را باید تاکنون طبق آموزشهای ارائه شده در دوره ویری من بهطور کامل مسلط باشید. با استفاده از اسکریپت Material Texture Loader و زدن گزینه Load Textures و تعریف مسیر تمام مپ های Albedo و مپ AO، مپ Bump، مپ Displacement، مپ Gloss،Normal مپ،Specular را انتخاب کرده و ویری با شناسایی هریک آن را در کانال مربوطه قرار داده و با تغییر شدت آنها میتوانید Link و Create کنید، با انتخاب نام برای آن با زدن کلید M و کلیک و درک روی اسلات این متریال ساخته شد که نیاز به ادیت دارد. برای پروژه این ورکشاپ ادیت آن را انجام داده و با رفلکت دادن و روشنتر کردن آن درصد تأثیرگذاری مپ Reflect را کاهش داده تا به این شکل از متریال دستیابیم. برای سنگهای گرانیت هم دقیقاً همین پروسه را انجام داده و از آن استفاده میکنیم و اینک متریال ها را بهصورت PVR که بهطور مفصل در پکیج ویری من صحبت کردیم ساختیم.
لازم به ذکر است صحنه را با تمامی مدلها و سوژهها در وبسایت ویویدویژوال در اختیار قراردادیم تا دانلود و استفاده کنید. این ورکشاپ اولین ورکشاپ بعد از 35 جلسهی پروژه محور از ویری در قالب انجام یک پروژه دیگر است.